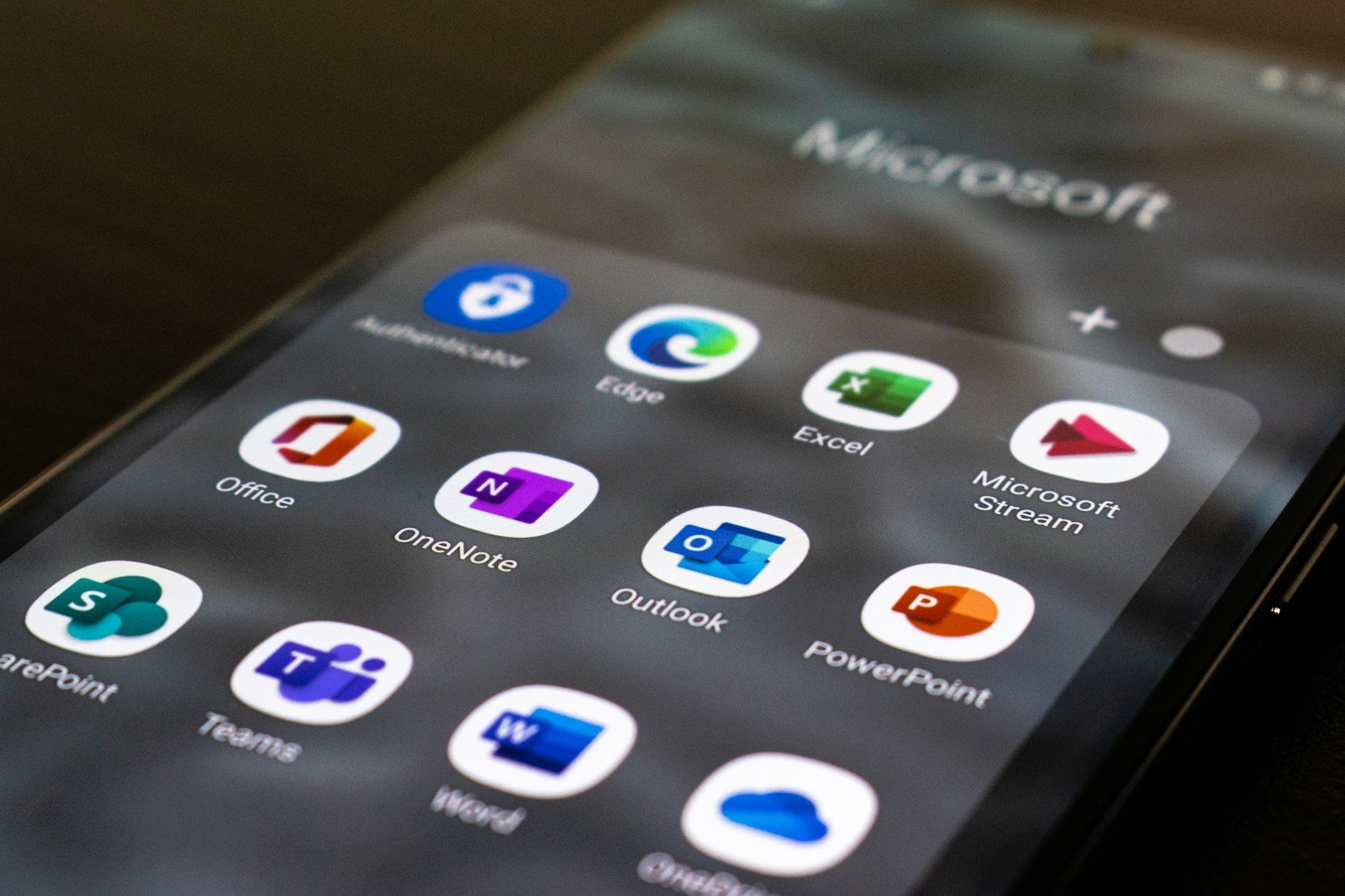Are you tired of manually adding each contact to an email every time you need to send a group message? Look no further! In this blog post, we will guide you through the process of sharing Outlook contact groups.
Outlook contact groups are a convenient way to organize and streamline your communication with multiple contacts. Whether you need to send a mass email to your team members or share a list of clients with your colleagues, contact groups can save you time and effort.
In this comprehensive guide, we will start by explaining the basics of creating contact groups in Outlook and why they are beneficial. Then, we will dive into the main topic of the blog post – how to share your Outlook contact groups.
We will walk you through the preparatory steps to get ready for sharing, and then explain two different methods of sharing: via email and via link. Additionally, we will cover how to manage shared contact groups, including editing, deleting, and handling updates.
To ensure a smooth experience, we will also address common problems that users may encounter when sharing Outlook contact groups. From being unable to share a contact group to recipients not being able to access it, we will provide troubleshooting tips and solutions for these situations.
So, if you’re ready to simplify your communication and collaborate more efficiently with others using Outlook contact groups, let’s get started!
Understanding the Basics of Outlook Contact Groups
Outlook contact groups, also known as distribution lists, are a powerful feature that allow you to group multiple contacts together for easy communication. By creating a contact group, you can send emails or share information with multiple recipients simultaneously, without the need to manually enter each individual email address.
Contact groups can be immensely beneficial in various scenarios. Whether you’re a project manager who needs to communicate with a team, a salesperson who wants to send updates to a group of clients, or simply someone who wants to efficiently connect with a circle of friends, contact groups can streamline your communication process.
When you create a contact group in Outlook, you essentially create a single entity that represents a group of contacts. Instead of typing out each recipient’s email address every time you want to send a message, you can simply select the contact group and Outlook will automatically send the email to all the members of the group.
It’s important to note that contact groups in Outlook are not limited to just email addresses. You can include other contact details as well, such as phone numbers and mailing addresses, making it easy to share comprehensive information with the entire group.
In the next section, we will walk you through the step-by-step process of creating a contact group in Outlook, so you can start harnessing the power of this feature.
Creating a Contact Group in Outlook
Creating a contact group in Outlook is a straightforward process that allows you to organize and manage your contacts efficiently. In this section, we will guide you through the steps involved in creating a contact group, from start to finish.
Why Creating Contact Groups is Beneficial
Before we delve into the steps, let’s take a moment to understand why creating contact groups can be so beneficial. Here are a few key advantages:
-
-
- Time-saving: Instead of manually entering each individual contact’s email address, you can simply select the contact group and send your message to everyone in one go. This saves you valuable time and effort, particularly when sending emails to large groups of people.
- Streamlined communication: Contact groups allow you to centralize your communication with specific groups of individuals. Whether it’s a department within your organization, a project team, or a group of clients, you can easily send updates, announcements, or requests to the entire group without the need for individual email addresses.
- Easy organization: By grouping contacts together, you can keep your Outlook address book organized and clutter-free. This makes it easier to find and select the contacts you need for specific communications.
-
Now that we understand the benefits of contact groups, let’s proceed with the steps to create one in Outlook.
Steps to Create a Contact Group
-
-
- Launch Outlook: Open the Outlook application on your computer.
- Navigate to the Contacts section: Click on the “Contacts” tab or navigate to the “People” section, depending on the version of Outlook you are using.
- Click on “New Contact Group”: Look for the “New Contact Group” or “New Distribution List” button. Click on it to begin creating a new contact group.
- Provide a name for the group: Enter a descriptive name for your contact group. This name should clearly indicate the purpose or identity of the group.
- Add members to the group: Click on the “Add Members” button and select the desired contacts from your address book. You can search for contacts by name or email address. Repeat this step to add multiple members to the group.
- Save the contact group: Once you have added all the desired members, click on the “Save & Close” button to save the contact group.
-
Congratulations! You have successfully created a contact group in Outlook. In the next section, we will explore how to add contacts to an existing group.
How to Share Your Outlook Contact Group
Sharing your Outlook contact group allows you to distribute the group to others, enabling them to access and utilize the same set of contacts. In this section, we will guide you through the process of sharing your Outlook contact group using two different methods: via email and via link.
Getting Ready to Share: Preparatory Steps
Before you share your contact group, it’s essential to ensure that you have taken the necessary preparatory steps. Here’s what you need to do:
-
-
- Verify contact group accuracy: Double-check the contact group to ensure that all the desired contacts are included and that the information is up to date. This step is crucial to avoid sharing an outdated or incomplete contact group.
- Confirm recipient access: Make sure that the recipients you plan to share the contact group with have access to Outlook or a compatible email client. This is important as it determines the method of sharing you should choose.
- Determine sharing method: Decide whether you want to share the contact group via email or by generating and sharing a link. The choice may depend on factors such as the number of recipients, their familiarity with Outlook, or any restrictions in your organization’s email system.
-
With these preparatory steps in mind, let’s explore the two methods of sharing your Outlook contact group.
Sharing Contact Group via Email
Sharing your contact group via email is a simple and direct method. It allows you to send the contact group as an attachment to the recipients. Follow these steps to share your contact group via email:
-
-
- Open the Contact Group: Launch Outlook and navigate to the Contacts section. Locate and open the contact group you want to share.
- Click on “Forward Group”: In the Contact Group window, click on the “Forward Group” button. This will open a new email message with the contact group attached.
- Enter recipients: In the email message, enter the email addresses of the recipients you want to share the contact group with. You can add multiple recipients by separating their email addresses with commas.
- Add a message (optional): If desired, you can add a brief message explaining the purpose of the contact group or providing any additional information.
- Send the email: Once you have entered the recipients and added a message, click on the “Send” button to send the email and share the contact group.
-
The recipients will receive the email with the contact group attachment. They can then save the attachment and import the contact group into their own Outlook application.
Sharing Contact Group via Link
Sharing your contact group via link provides an alternative method that allows recipients to access and import the contact group directly into their Outlook application. Follow these steps to share your contact group via link:
-
-
- Open the Contact Group: Launch Outlook and navigate to the Contacts section. Locate and open the contact group you want to share.
- Click on “Forward Group”: In the Contact Group window, click on the “Forward Group” button. This will open a new email message.
- Copy the contact group’s sharing link: Right-click on the contact group in the email message and select “Copy Hyperlink” or “Copy Link”. This will copy the sharing link to your clipboard.
- Paste the link: Open a new email message or any other desired communication platform, such as a chat or collaboration tool. Paste the link into the message field.
- Send the message: Enter the email addresses or usernames of the recipients and send the message. The recipients can then click on the link to directly import the contact group into their Outlook application.
-
By following these methods, you can easily share your Outlook contact group with others, ensuring efficient collaboration and communication. In the next section, we will explore how to manage shared contact groups in Outlook.
Managing Shared Contact Groups in Outlook
Once you have shared your Outlook contact groups with others, it’s important to know how to manage them effectively. In this section, we will discuss various aspects of managing shared contact groups in Outlook, including editing, deleting, and handling updates.
How to Edit Shared Contact Groups
Editing a shared contact group allows you to make changes or updates to the group’s members or information. Here’s how you can edit a shared contact group in Outlook:
-
-
- Open the contact group: Locate and open the shared contact group that you want to edit.
- Make the necessary changes: Add or remove contacts, update contact details, or modify any other relevant information.
- Save the changes: Once you have made the required edits, click on the “Save & Close” button to save the changes to the contact group.
-
By following these steps, you can easily edit a shared contact group in Outlook and ensure that the group remains up to date and accurate.
How to Delete Shared Contact Groups
Deleting a shared contact group is necessary when you no longer need it or want to revoke access for others. Follow these steps to delete a shared contact group in Outlook:
-
-
- Open the contact group: Locate and open the shared contact group that you want to delete.
- Click on “Delete Group”: In the Contact Group window, click on the “Delete Group” or “Remove from My Contacts” option. Confirm the deletion when prompted.
- Remove from shared access (optional): If you have shared the contact group with others, it’s important to inform them that the group will no longer be accessible. You can also consider sending an updated contact group or any alternative information they might need.
-
By deleting a shared contact group when it’s no longer needed, you can keep your Outlook contacts organized and avoid confusion.
How to Handle Shared Contact Groups Updates
When you share a contact group with others, it’s possible that the group may undergo changes or updates over time. To ensure that everyone has the most recent version, it’s important to handle shared contact group updates effectively. Here’s how you can manage updates in Outlook:
-
-
- Communicate updates: If you make changes to a shared contact group, inform the recipients about the updates. This can be done through email or any other communication platform you used to share the group.
- Provide updated contact group: Share the updated contact group with the recipients, either by sending it as an attachment or providing a new sharing link.
- Encourage recipients to update: Advise the recipients to update their contact groups in Outlook by replacing the old version with the updated one. This ensures that everyone has consistent and accurate information.
-
By effectively managing shared contact group updates, you can maintain seamless collaboration and avoid any discrepancies or confusion among the recipients.
In this section, we have covered the key aspects of managing shared contact groups in Outlook. From editing and deleting shared groups to handling updates, these practices will help you stay organized and ensure smooth communication. In the next section, we will address common problems that users may encounter when sharing Outlook contact groups and provide troubleshooting tips.
Troubleshooting Common Problems in Sharing Outlook Contact Groups
While sharing Outlook contact groups can greatly enhance communication and collaboration, there may be instances where you encounter certain issues or problems. In this section, we will address some common problems that users may face when sharing Outlook contact groups and provide troubleshooting tips to resolve them.
Unable to Share Contact Group
If you are unable to share the contact group, consider the following troubleshooting steps:
-
-
- Check permissions: Ensure that you have the necessary permissions to share contact groups. If you are in a corporate environment, consult your IT department or system administrator if needed.
- Verify network connectivity: Ensure that you have a stable internet connection. Sometimes, network issues can prevent the sharing process.
- Restart Outlook: Try restarting the Outlook application to refresh any temporary glitches or errors that may be hindering the sharing process.
- Update Outlook: Ensure that you have the latest version of Outlook installed. Updates often include bug fixes and improvements that can resolve sharing-related issues.
-
Recipient Can’t Access Shared Contact Group
If a recipient is having trouble accessing the shared contact group, consider the following troubleshooting steps:
-
-
- Verify sharing method: Confirm that you have shared the contact group using the correct method (email attachment or link) based on the recipient’s email client or Outlook version.
- Check recipient’s access: Ensure that the recipient has the necessary permissions and access to import contact groups in their Outlook application. If they are using a different email client, advise them on how to import the contact group into their specific application.
- Resend or re-share: If the issue persists, try resending the contact group or generating a new sharing link. Sometimes, the initial sharing may have encountered temporary errors.
-
Dealing with Outlook Version Incompatibility
Outlook version incompatibility can cause issues when sharing contact groups. Here’s how you can handle this:
-
-
- Check Outlook versions: Verify that both the sender and recipient are using compatible versions of Outlook. Incompatibility can occur when one user is using an older version of Outlook that does not support certain features or functionality.
- Export and import: If version incompatibility persists, consider exporting the contact group as a file (such as a CSV or vCard) and sharing it with the recipient. They can then import the contacts into their Outlook application manually.
- Seek alternative methods: If all else fails, explore alternative methods of sharing contact groups, such as using a cloud storage service or a collaboration platform that supports contact group sharing across different email clients.
-
By following these troubleshooting tips, you can resolve common problems that may arise when sharing Outlook contact groups and ensure smooth communication and collaboration.
Congratulations! You have reached the end of this comprehensive guide on how to share Outlook contact groups. We hope that this blog post has provided you with valuable insights and step-by-step instructions to streamline your communication and collaboration efforts. Now you can effectively create, share, and manage contact groups in Outlook, saving time and enhancing productivity. Happy sharing!