Managing multiple client projects in Microsoft Teams can feel overwhelming. If you’re like most consulting firms, you’ve probably wasted time searching for files, navigating disorganized channels, or trying to maintain consistency across different projects in Microsoft Teams.
“We’ve tried to organize Teams multiple times, but we still end up with unused folders and scattered information,” shared one consultant managing over 30 contractors. Sound familiar?
The good news is that this problem is completely avoidable. With a structured approach and a few simple automation tools like Trovve, you can create an efficient, organized system for managing your client projects in Teams.
1. The Right Way to Set Up Microsoft Teams for Client Projects
Before making any changes to your Microsoft Teams setup, it’s important to have a clear structure. Here are some basic principles to follow:
- One Team, Multiple Channels: Best for ongoing client relationships where multiple projects or workstreams are managed under the same team.
- Separate Teams for Large Clients: If a client has complex projects with different teams involved, creating separate Teams ensures better organization.
- Consistent Naming Conventions: A standardized way of naming projects and channels helps everyone find information quickly.
If you’re using Trovve, you can easily enforce these naming conventions and automate the creation of new projects using Templates, ensuring consistency across all teams.
2. Choosing the Best Way to Link Projects to Teams
Before we get into specific options, let’s explore different ways to connect your projects with Microsoft Teams. We’ll demonstrate how this can be done using Trovve, which automates the setup process, reducing manual work and ensuring consistency. If you’re not using Trovve, you can still follow these steps manually by creating a plan in Microsoft Planner and applying the same structure manually.
Option 1: Connecting to an Existing Channel
If you already have a structured Teams environment, linking a new project to an existing channel is a simple solution. This keeps all communication and files organized in Microsoft Teams without creating unnecessary channels.
Best for:
- Clients you work with regularly
- Projects that are part of an ongoing engagement
- Teams that already have established communication processes
Trovve allows you to link projects directly to an existing Teams channel, ensuring all updates and communications remain centralized without duplication.

Option 2: Creating a New Channel in an Existing Team
For firms managing different projects under the same client, setting up a new channel within an existing team helps maintain structure without cluttering the main team space.
Example: A healthcare consultant managing multiple clinics can create separate channels for each clinic while keeping them under one client Team.
Best Practices:
- Name channels consistently (e.g., “Clinic A – Workflow Optimization”)
- Use templates for setting up standard folders
- Automate permissions so the right people have access
With Trovve, new channels can be created with the right folder structure and permissions automatically applied, saving time and ensuring seamless onboarding.
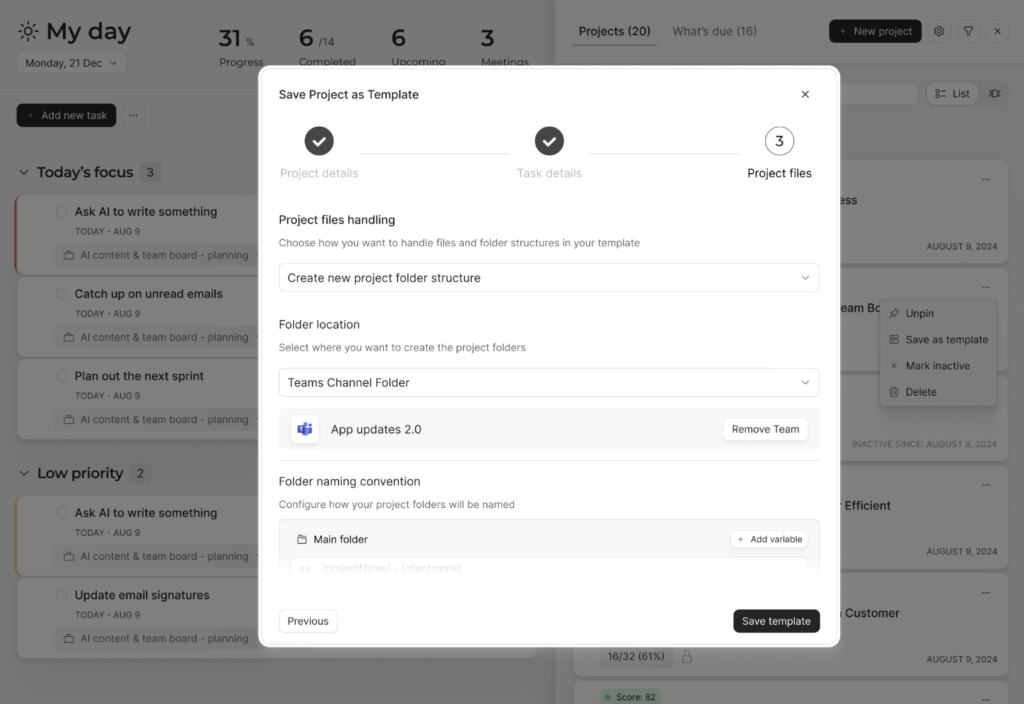

Option 3: Setting Up a New Team for a Project
When starting a large client engagement or a high-stakes project in Microsoft Teams, creating a dedicated Team ensures that all conversations, files, and updates are centralized.
Why this works:
- Keeps project-specific discussions and files separate
- Allows better control over permissions
- Ideal for clients with multiple stakeholders
Trovve simplifies this process by automating the setup of new Teams and channels, ensuring all necessary members are added with the correct permissions.
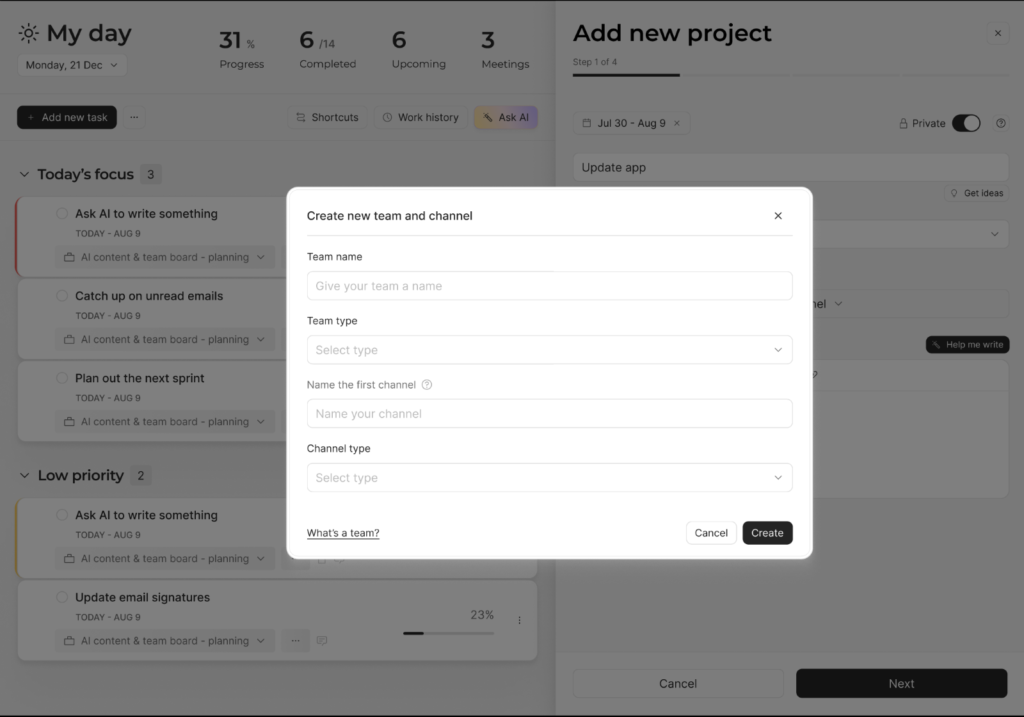
3. How to Automate Microsoft Teams and Channel Management
Manual setup and management of Microsoft Teams can lead to inefficiencies. Here’s how automation can simplify it:
Key Features to Use:
- Automatic Permission Management: Ensures team members and contractors have the right level of access without manual adjustments.
- Guest Access Automation: Easily bring external consultants into specific channels while maintaining security.
- Team Member Synchronization: Automatically update team membership based on project needs.
Using Trovve, you can automate these tasks, ensuring seamless team management while reducing administrative overhead.
4. Keeping Files Organized
A well-structured file system eliminates the frustration of searching for important documents. Here’s how to keep everything in order:
Best Practices:
- Use a standardized folder structure within Microsoft Teams for all projects
- Implement project templates to ensure consistency
- Automate document access for different stakeholder groups
Trovve suggests the correct folders or automates file organization by creating predefined folder structures in SharePoint, eliminating the need to manually create them.
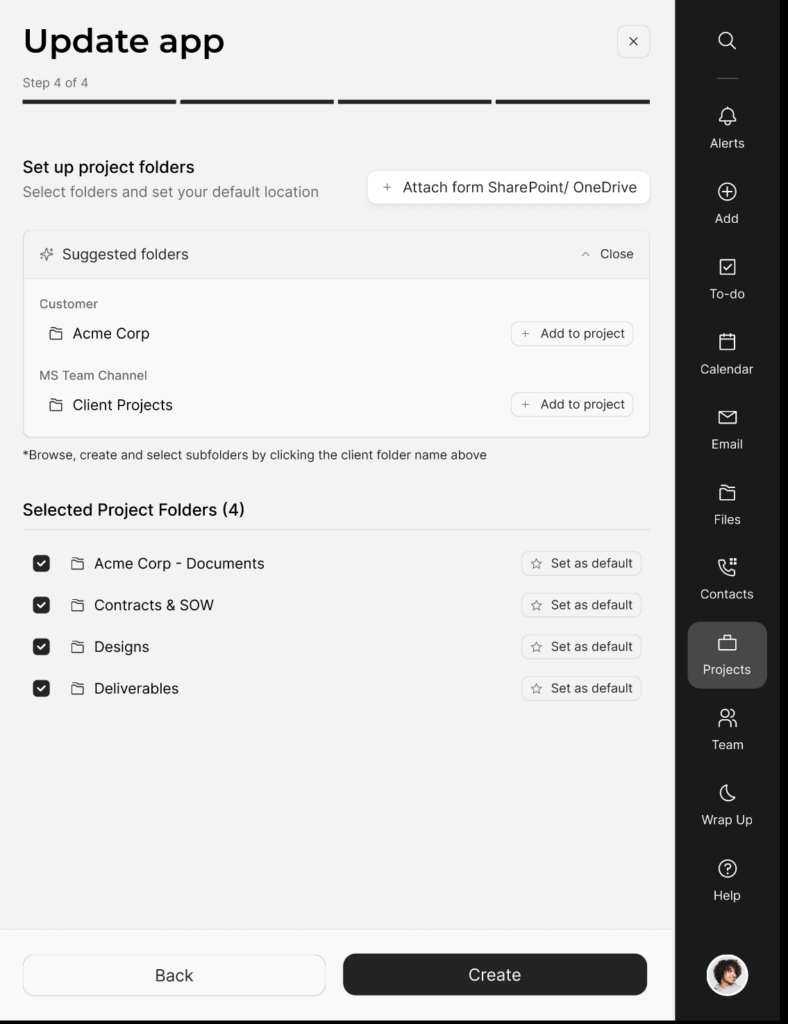
5. How to Start Implementing These Changes
Making big changes to your workflow can feel overwhelming, so start small:
- Pick a single client project as a test case.
- Define a clear structure for Teams and channels.
- Automate repetitive setup tasks where possible.
- Train your team on the new system.
Pro Tip: Test your new Microsoft Teams setup on a smaller project first before rolling it out across all client engagements.
If you’re using Trovve, you can create a structured workflow in minutes and test it with a single project before scaling across your organization.
6. How to Scale Your Organization Strategy
Once you’ve established a strong foundation, scaling becomes much easier. Here’s what to focus on:
- Create reusable project templates: Save time by standardizing how projects are set up.
- Set governance guidelines: Define who can create Teams, channels, and folders to prevent clutter.
- Automate routine tasks: Use automation tools to streamline recurring processes like reporting and team updates in Microsoft Teams.
Trovve makes it easy to build scalable workflows with reusable templates, ensuring consistency as your firm grows.
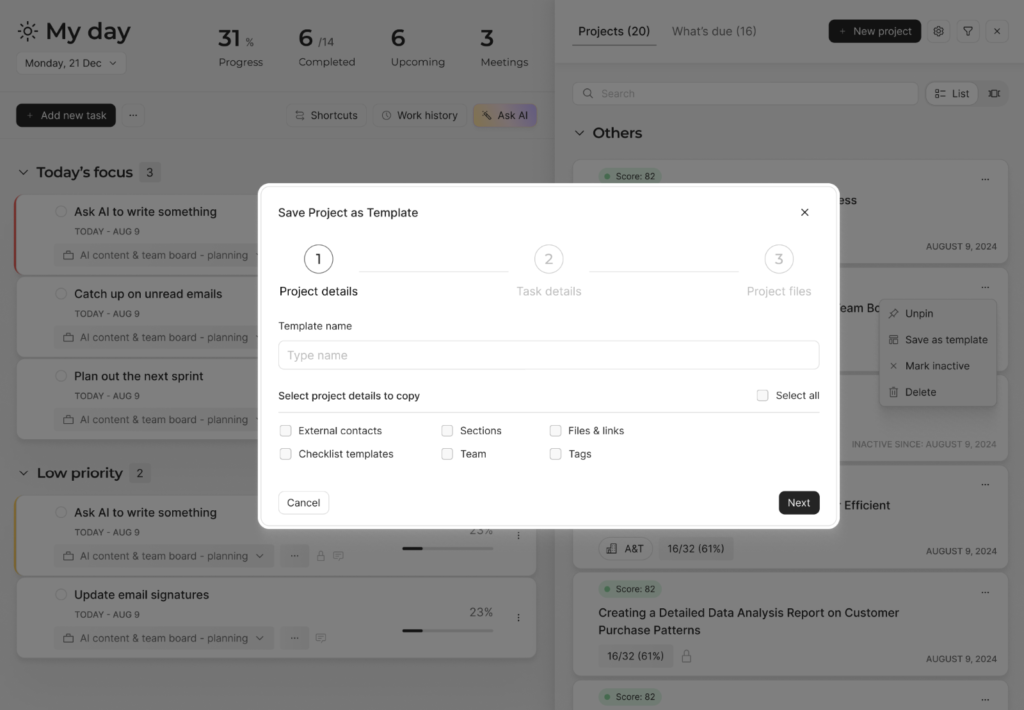
Conclusion
By structuring your Teams setup and automating where possible, you can:
- Eliminate wasted time searching for files and messages
- Get new projects running faster with less admin work
- Keep client communication clear and organized
- Ensure smooth collaboration across different teams and contractors
If you’re ready to take control of your Microsoft Teams organization, start small, build consistency, and scale with automation. Need guidance on implementing these strategies? Book a demo to see how Trovve can automate your entire project setup process.
