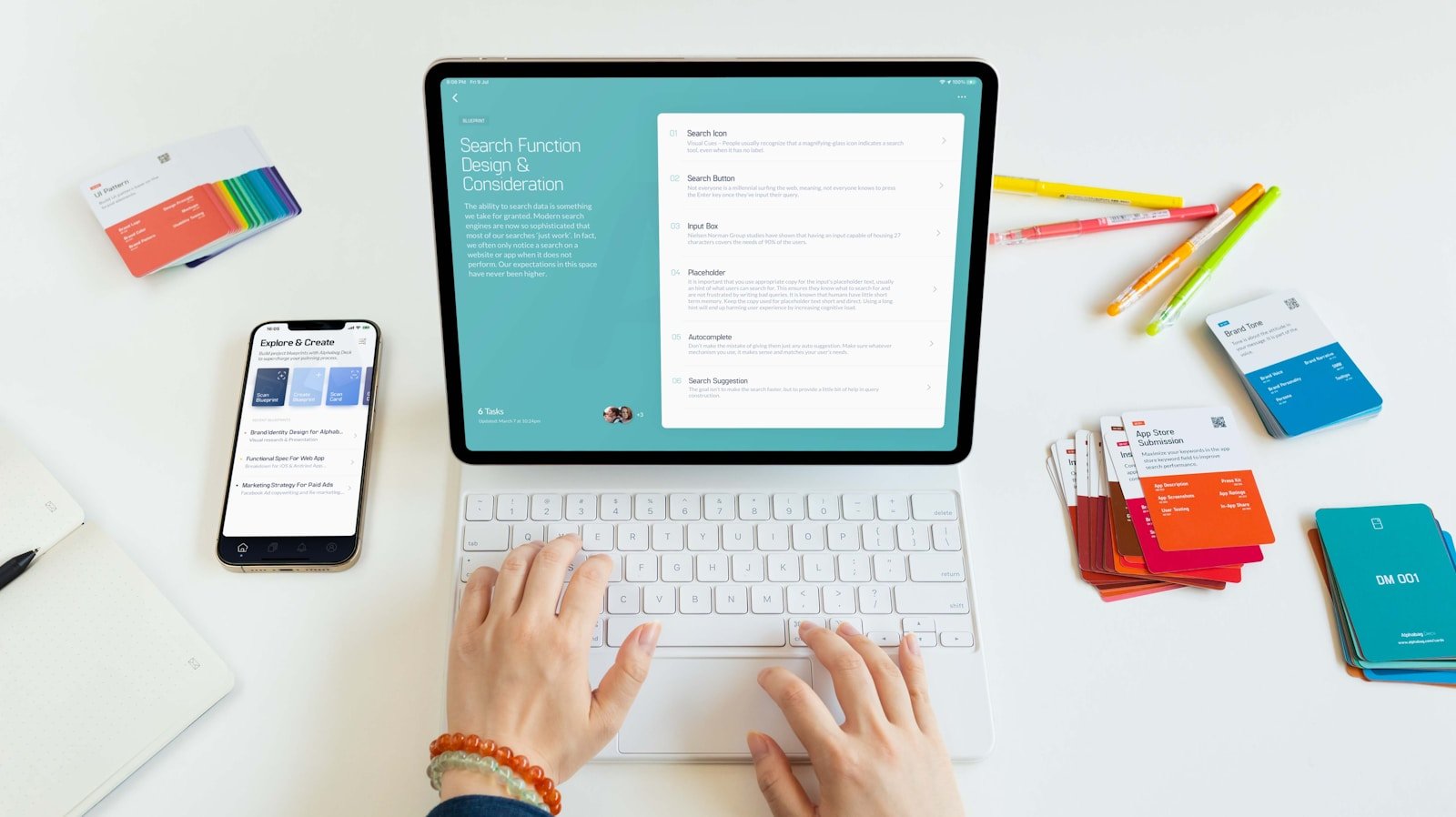Microsoft Excel is not specifically designed as project management software, but it is widely used as a project management tool due to its versatility and flexibility. Excel is a powerful spreadsheet application within the Microsoft 365 suite that allows users to create, organize, and analyze data. While it lacks some of the specialized features found in dedicated project management software, it can be effectively used for managing certain types of projects, especially those that are simple or require custom solutions.
How Excel Can Be Used for Project Management
1. Task Tracking:
Excel can be used to create and manage task lists, track progress, set deadlines, and assign responsibilities. Users can create custom templates to suit their specific project needs.
2. Gantt Charts:
Excel allows users to create Gantt charts, which are essential for project planning and scheduling. While Excel doesn’t have built-in Gantt chart functionality, users can create one using stacked bar charts or by downloading templates.
3. Budget Management:
Excel is often used to manage project budgets. With its robust calculation and data analysis features, Excel can help track expenses, compare actual costs against budgets, and forecast financial outcomes.
4. Reporting and Dashboards:
Excel’s data visualization tools, such as charts and pivot tables, can be used to create project reports and dashboards. These visuals help in monitoring project performance and making data-driven decisions.
Limitations of Using Excel for Project Management
While Excel is a powerful tool, it has some limitations when used for project management:
Lack of Collaboration Features: Unlike dedicated project management tools like Microsoft Project or Planner, Excel doesn’t offer built-in collaboration features. Teams often need to share files via email or cloud services, which can lead to version control issues.
Manual Updates: Project data in Excel must be manually updated, which can be time-consuming and prone to errors, especially in large or complex projects.
No Automation: Excel lacks automation features such as task dependencies, notifications, or automated scheduling, which are standard in dedicated project management software.
When to Use Excel for Project Management
Excel is best suited for project management when:
The Project Is Simple: For small-scale projects with a limited number of tasks and stakeholders, Excel can be an efficient and straightforward solution.
Customization Is Required: If your project requires a highly customized tracking or reporting system, Excel’s flexibility makes it a good choice.
Budget Constraints: Excel is a cost-effective tool, especially when compared to more expensive project management software.
Alternatives to Excel for Project Management
If your project management needs are more complex, or if you require collaboration and automation features, consider using dedicated project management tools:
Microsoft Planner: Integrated with Microsoft Teams, it’s ideal for team-based task management with visual tools like Kanban boards, Gantt charts, resource management, and project tracking.
Trovve: An AI-enhanced project management tool that integrates seamlessly with Microsoft Teams, offering smart task suggestions and centralized project management.
You might also be interested in:
Is Microsoft Planner a project management tool?
What is the difference between Office 365 Planner and Project?