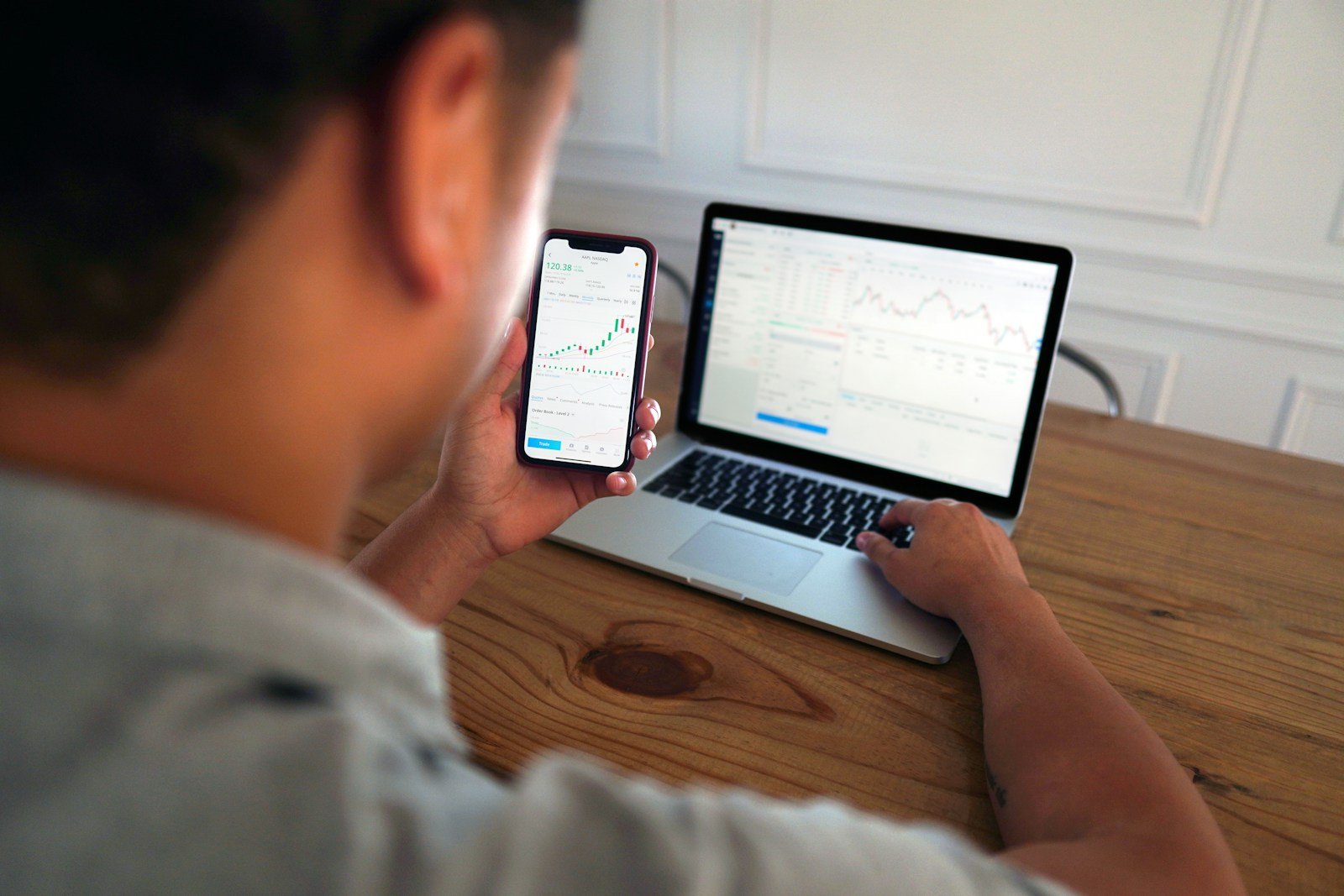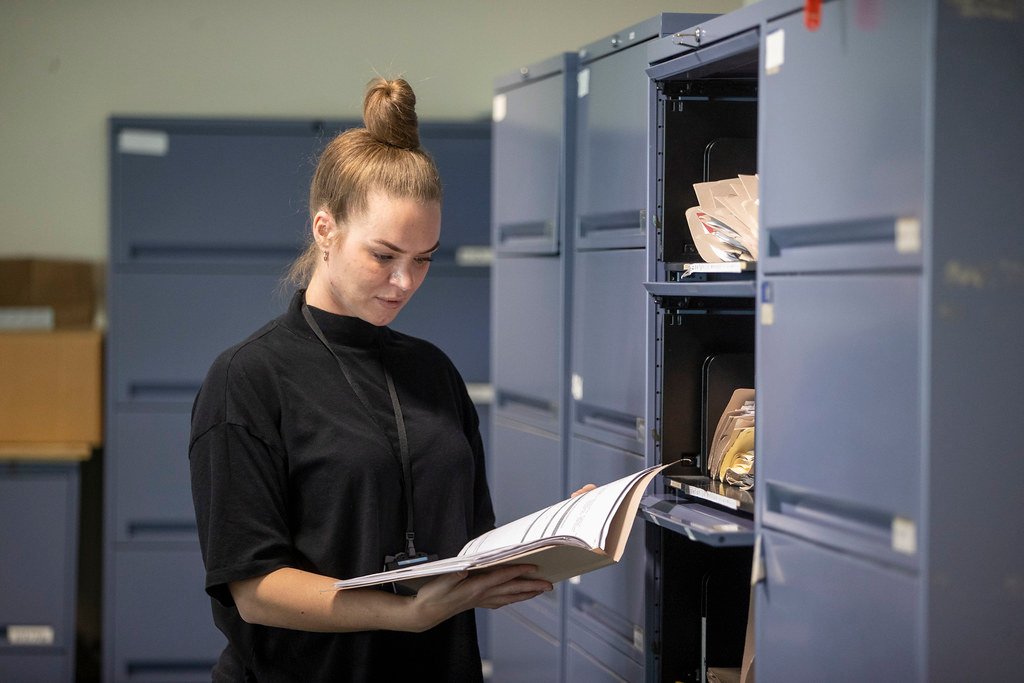Managing files and folders is important in the modern online world. We constantly receive new documents, photos, music, and videos, and we need to organize all the files and folders to avoid digital mess. In this era of too much information, having a good system for file and folder organization can help us save time and frustration and improve our digital well-being.
In this article, we will discuss why file and folder organization matters and give practical tips on how to keep your digital files organized. From making a clear folder structure to using consistent naming convention, conventions and digital tools, we will cover comprehensive methods to simplify your digital space. Also, we’ll stress the importance of keeping this organization by doing regular maintenance, storing old files away, and updating your folder structure. Let’s start this journey to take charge of our digital lives and create an effective and orderly system for organizing files and folders.
Why Organizing Files and Folders Matters
Organizing files and folders is more than just being neat; it significantly affects our work performance, effectiveness, and digital wellness. Let’s see why organizing files and folders is vital:
- Quick Access and Retrieval of Files: Having files randomly spread across devices makes it hard to locate specific documents or media. Organizing files creates a hierarchical system, allowing fast access to essential information, such as work-related reports, family photo albums, or important legal documents. One of the best ways to organize your files and folders is to use Trovve, a file management system that integrates with Microsoft 365 and lets you store, access, and manage your content effortlessly. Trovve helps you create custom categories for your files, assign visibility settings, add personal shortcuts, and link your files to tasks or projects. You can also search, sort, and delegate your content with ease, while keeping it securely backed up in OneDrive and SharePoint. With Trovve, you can find any document or media you need in seconds, whether it’s a work-related report, a family photo album, or an important legal document. Trovve is the ultimate solution for quick access and retrieval of files.
- Enhanced Productivity and Efficiency: An organized file and folder structure boosts productivity. With a rational arrangement, browsing files becomes easy, saving time on looking for misplaced items. This efficiency enables focused attention on tasks like project completion or presentation preparation.
- Lowered Stress and Clutter: Digital clutter harms mental well-being. Disorganized files cause disorder and overwhelm. A structured organization system lowers stress, keeps clarity, and supports a peaceful digital environment, offering calmness and eliminating anxiety.
- Securing and Preserving Files: File and folder organization helps protect valuable data. Organized files in suitable folders create backup and recovery systems, preventing accidental deletion or loss. Regular identification and backup of important files ensure long-term preservation, reducing the chance of data loss.
- Easing Collaboration and Sharing: Organized file and folder structures are essential for smooth collaboration. They provide a clear framework for file sharing, version control, and collaborative workflows, improving teamwork effectiveness. Whether working on team projects or collaborating with clients, an organized system simplifies collaboration.
Understanding the importance of organizing files and folders reveals its countless benefits – from quick access and improved productivity to lowered stress and simplified collaboration. Now that we know its importance, let’s explore practical steps for creating a logical and unique file and folder structure.
The Benefits of Filing Files As You Go
Managing files consistently can save you time and stress. When you organize files as you create them, you maintain a streamlined and efficient digital environment. Here’s why it’s beneficial:
- Immediate Access: Properly labeled and filed documents are easy to locate. You won’t waste time searching through a disorganized pile, enabling quicker decision-making and smoother workflows.
- Reduced Clutter: Regularly managing your files minimizes digital clutter, making it easier to find and focus on important tasks. This habit keeps your workspace tidy and productive.
- Enhanced Collaboration: Clear file organization improves collaboration within teams. Colleagues can easily find necessary files, facilitating smoother and more efficient teamwork.
- Increased Productivity: With a structured file system, you spend less time on mundane organizing tasks and more time on what truly matters, boosting overall productivity.
- Lowered Stress Levels: Knowing exactly where everything is reduces anxiety and pressure, especially during urgent tasks. A well-organized file system contributes to a calm and controlled working environment.
Developing a habit of filing files immediately not only keeps chaos at bay but also optimizes your work processes, offering a myriad of benefits in return.
Setting Up a Logical Folder Structure for Organizing Files and Folders
Creating a logical directory structure is the foundation of effective file and folder organization. It provides a system for sorting and storing digital files, making them easy to navigate. In this segment, we’ll explore various aspects of setting up a logical folder structure, including naming conventions for folders, hierarchy and nesting of folders inside others, and the steps of creating folders on different operating systems.
Naming Conventions for Organizing Folders
Using consistent and descriptive folder names is crucial in maintaining an organized file system. Consider these guidelines when naming your folders:
- Be descriptive: Choose clear and concise names that accurately reflect the folder’s contents. Avoid vague terms like “Miscellaneous” or “Stuff,” which lack specificity.
- Use keywords: Incorporate relevant keywords in folder names to improve searchability. For example, if managing a folder for recipes, include keywords such as “recipes,” “cooking,” or specific cuisine types.
- Keep it simple: Avoid overly long folder names that may impair readability and navigation. Aim for a balance between descriptiveness and brevity.
- Maintain consistent formatting: Use a uniform formatting style for your folder names to ensure coherence. Whether using title case (e.g., “Project Documents”) or lowercase with hyphens (e.g., “project-documents”), be consistent across all folders.
- Designate a main folder: Consider designating a main folder for each broad category to centralize related files and make navigation easier. This approach, combined with a tagging system, can facilitate quick retrieval of specific content, whether files are grouped into a single main folder or several subfolders.
Folder Organization and Levels
To organize all your photos and folders in a clear and logical way, follow these guidelines for creating a hierarchy of folders:
- Broad categories: Start by making broad category folders that represent the fundamental areas of your digital life, such as work, personal, or hobbies.
- Subcategories: Within each general category, create subcategory folders to further sort your files. For example, within the “Work” folder, make subfolders for different projects or departments.
- Sub-subcategories: If needed, use more levels of nested folders to create finer categories. However, avoid too much nesting, which may cause confusion and complexity.
- Natural order: Put your folders in an order that makes sense for your workflow and priorities. Think about factors like how often you need to access them or how important they are when deciding the order.
How to Use “Working,” “Final,” and “Archive” Subfolders for File Organization
Organizing files effectively can save time and prevent confusion, especially when working on complex projects. A three-tiered subfolder system—”Working,” “Final,” and “Archive”—can streamline this process.
The “Working” Subfolder
- Purpose: Store all files and documents that are currently in progress. This includes drafts, evolving designs, or any materials that are being actively refined.
- Benefit: Ensures that the team has quick access to the latest version of a project without sifting through finalized files.
The “Final” Subfolder
- Purpose: This is where approved and complete files reside. Whether it’s a design, document, or presentation, any item marked as final is ready for delivery or publication.
- Benefit: Having a dedicated space for finished work reduces the risk of sending unfinished or incorrect versions.
The “Archive” Subfolder
- Purpose: Compiles files that are no longer active but are important to keep for reference, such as research, notes, or past drafts.
- Benefit: Offers a tidy space for historical data, which could be useful for future projects or audits.
Practical Application Example
Consider an email marketing campaign. Here’s how the subfolder system might function:
- Drafting Phase: The copywriter creates and edits the email drafts, storing these evolving versions in the “Working” folder.
- Approval Stage: Once stakeholders approve the content, the finalized documents move to the “Final” folder, signaling to designers and operations that the copy is complete and ready for execution.
- Storage: Any discarded drafts, brainstorming notes, and research relevant to the campaign are stored in the “Archive” folder for future reference.
In a collaborative environment, especially in teams where multiple individuals contribute to a single project, this structured approach enhances clarity and ensures everyone remains on the same page. By distinguishing between active, finalized, and past files, the workflow becomes more efficient and organized, minimizing confusion and boosting productivity.
Organizing Folders for Effective File Management
When it comes to managing files efficiently, setting up folders by year or client can simplify your desktop chaos significantly. If you have numerous files linked to specific clients, creating individual folders for each can streamline your workflow. This method allows you to quickly access what you need without sifting through unrelated documents.
For those managing business expenses, consider sorting receipts and financial documents by year or month. This chronological approach not only keeps your desktop tidy but also makes future retrieval straightforward—no more wasting time digging for files during tax season!
Tips for Successful Folder Organization:
- Balance is Key: While sorting is essential, resist the urge to over-categorize. Too many folders can complicate rather than simplify file management.
- Maintain Consistency: Once you establish a folder structure that works, adhere to it. Consistent organization habits are crucial for long-term efficiency.
- Leverage Technology: Utilize cloud-based services like Google Drive, Dropbox, or Microsoft OneDrive to back up and sync your folders. This gives you access to files from any device, enhancing convenience and flexibility.
By adopting a system that organizes files by year or client, you’ll transform your desktop from a cluttered mess into a model of productivity. Keep it simple, stay consistent, and make technology work in your favor.
How to Make Folders on Different Operating Systems
Creating the folders based on various operating systems is an effortless process. Here’s a brief guide on how to make folders for some common operating systems:
- Windows: Right-click on the location where you want the folder, select “New,” and then “Folder.” Rename the folder by right-clicking and selecting “Rename.”
- macOS: Right-click on the location where you want the folder, select “New Folder,” and rename it by clicking once and then pressing the “Return” key.
- Linux: Right-click on the location where you want the folder, select “Create New,” and then “Folder.” Rename the folder by right-clicking and selecting “Rename.”
- Mobile Devices (iOS and Android): Open the file manager app, go to the location where you want the folder, and start the creation of a new folder. Give the folder a name to finish the creation process.
Following these steps allows you to build a clear and customized folder structure that suits your needs. With the folders made, let’s move on to organize the files inside them, a topic we’ll explore in the next section.
How to Organize Files Effectively: Tips and Methods
Having a logical folder structure for your files, including the use of sub folders, is crucial for keeping an efficient digital workspace. This segment offers practical guidance and ways to automatically organize your files well. We’ll explore how to name files, sort techniques, using tags or labels, and making sure files are safely stored within specific folders.
How to Name Files
Using consistent and descriptive file names is essential for easy identification and retrieval. Follow these principles when naming your files:
- Be precise: Choose file names that accurately describe the content or function, avoiding vague terms like “Document1” or “Untitled.”
- Add relevant details: Include useful details such as dates, project names, or keywords to enrich file names with context and information.
- Keep consistent formatting: Use a uniform formatting style for file names, whether through underscores, dashes, or camel case, to maintain consistency.
- Think about file extensions: File extensions show the file type, helping in quick identification and ensuring correct representation of the file format.
Ensure that multiple versions of the same file are clearly distinguished by including version numbers or dates in the file names.
Sorting Files by Type, Date, or Project
Using systematic sorting methods within folders improves organization and accessibility. Try these sorting techniques:
- Sort by type: Put similar file types together to create a structured arrangement, making it easy to identify and access files based on category.
- Sort by date: Arrange files in order of time, either by creation date, modification date, or content-relevant dates, making it easy to track progress or handle time-sensitive information.
- Sort by project or topic: Create subfolders within relevant categories to separate files based on different projects or topics, making it easier to access and manage files within a coherent framework.
- Utilize the documents folder: Use the documents folder as the default location for saving files and create subfolders within it to enhance individual file organization. This helps in organizing personal and business files efficiently.
Using Tags or Labels to Categorize Files
Tags or labels provide an extra level of categorization, improving searchability and filtering abilities. Follow these practices for effective file tagging:
- Choose relevant tags: Pick tags that describe file attributes or features well, helping in quick identification and retrieval.
- Maintain a consistent system: Create a standardized set of tags and use them consistently across files to ensure organized and efficient file management.
- Utilize tag-based search: Use your operating system’s search function to find files based on assigned tags, especially useful for browsing large file collections or filtering by specific features.
- Avoid using generic names for other folders: Focus on specific identifiers that make it easier to locate files, especially when nested inside other folders. This approach not only facilitates better organization but also helps in swiftly retrieving documents when needed.
How to Save Files in the Appropriate Folders
Saving files within the right folders is crucial for keeping organizational order. Stick to these guidelines when saving files:
- Choose the right folder: Before saving, decide the right folder based on file content or purpose, following the established folder structure.
- Rename if necessary: Change file names to follow naming rules or keep consistency, ensuring clarity and logic within the file system.
- Save directly to the folder: Use the “Save As” or “Save” function in applications to directly access and save files to the right folders, avoiding messy desktops or temporary locations.
By applying these strategies, you can create a well-ordered and easily accessible digital file system.
Managing files in batches, rather than sorting them immediately, can be an efficient approach for many people. Here’s how you can do this effectively:
Monthly Maintenance Ritual
At the end of each month, you might find that your Downloads folder has accumulated a variety of files. To maintain order, dedicate 30 minutes at the beginning of each month to a comprehensive clean-up. This process involves deleting unnecessary files and reallocating important ones to their proper locations.
Archiving Strategy
For files you anticipate needing later but not immediately, it’s wise to store them in the cloud. Cloud storage options like Google Drive, Microsoft OneDrive, or Dropbox can serve as a convenient solution for archiving and easy access later.
Efficient Sorting System
- Step 1: Create two new folders: “To Be Sorted” and “Archive.”
- Step 2: Shift files not urgently needed from your main folder to one of these new folders.
- Step 3: Set a specific time weekly—just 15 minutes—to sift through these “To Be Sorted” files. During this time, focus on discarding what’s not needed and categorizing what is.
Weekly Tidying Habits
By breaking the sorting task into weekly intervals, the process becomes less daunting. This allows for gradual organization and prevents overwhelming backlog from building up.
Implementing these strategies can make batch organizing a more manageable and less stressful practice, ensuring that file chaos doesn’t creep into your digital life.
Using Digital Tools for Efficient File Management
We live in a digital world, where we can use different digital tools to help us organize files and folders better. These tools have special features that can make our organizational systems more effective. This segment examines different digital tools and platforms that are designed to help with file and folder organization, including tools that are part of operating systems, software from other vendors, and cloud-based solutions.
Looking at Built-in Tools in Your Operating System
Most operating systems have built-in tools that provide basic file and folder organization features. Some important examples are:
- Windows File Explorer: It allows navigation, creation, moving, and renaming of folders and files, as well as fast search functions for finding files quickly.
- macOS Finder: It enables file management features, such as creating folders, moving, and copying files, and easily locating items with Quick Look previews.
- Linux File Managers: Different Linux versions have their own file managers, such as Nautilus, Dolphin, or Thunar, which offer similar features to Windows File Explorer and macOS Finder.
While built-in tools give a good basis for organization, additional features may be desired from other software options.
Alternative Software Choices
Alternative software offers more features and customization options than built-in tools. Some notable choices include:
- Total Commander: Enabling users to navigate with two panes, search effectively, synchronize files, and rename files in batches, enhanced by various plugins.
- XYplorer: Providing a tabbed interface, flexible shortcuts, scripting capabilities, and extensive file operations, along with advanced file tagging and labeling features.
- Directory Opus: Offering a personalized interface, two-pane navigation, detailed file filtering, advanced renaming features, and scripting support, supported by a range of extra tools.
These alternative solutions appeal to users who want better file and folder organization capabilities, allowing them to choose based on their specific needs and preferences.
Cloud-Based Platforms for File and Folder Management
Cloud-based services have become very popular because of their ease, availability, and cooperation features. Some of the notable options are:
- Google Drive: Enabling folder creation, file uploading, hierarchical management, search function, file sharing, and collaboration tools.
- Dropbox: Providing folder creation, file uploading, sharing options, version control, selective sync, and smooth integration with third-party applications.
- Microsoft OneDrive: Integrating well with Windows and Office suites, offering file management features, collaboration tools, and cross-device synchronization.
Cloud-based platforms allow file access from anywhere, automatic synchronization, and cooperative utilities, making them essential for effective file and folder organization.
How Automating File Management Can Boost Your Productivity
Streamline File Storage Across Platforms
Automating file management helps you seamlessly connect popular file storage services like Google Drive, OneDrive, and Dropbox with countless other applications. By doing so, you eliminate tedious manual tasks, allowing you to focus on what truly matters. Imagine all your documents flowing effortlessly between platforms without lifting a finger.
Simplify Email and Attachment Handling
Finding email attachments can be a hassle. Automation can automatically save email attachments to your chosen file storage service, like Google Drive, ensuring that all files are systematically organized. This setup not only keeps your files secure but also makes retrieval a breeze, saving you time and effort.
Enhance Collaboration with Cross-Platform Storage
By automatically transferring files between different ecosystems, such as Google Docs to OneDrive, you bridge compatibility gaps. This automation reduces the need to switch between apps, leading to a more streamlined workflow and fewer interruptions during your workday.
Centralize Business Files for Team Access
Automation can also simplify collaboration. For instance, by managing documents received via email to a centralized location like Box, you ensure that all team members have access to the most current files. This centralization promotes an efficient workspace where documents are easily accessible for online collaboration, minimizing delays and miscommunication.
By integrating these automated solutions into your daily routine, you optimize your time, reduce redundancies, and amplify overall efficiency within your workflow.
Streamline Your File Management with Automation
Looking to save time and improve efficiency by automating your file management tasks? There are numerous workflows you can set up that will take the hassle out of organizing your digital documents. Here are a few automation ideas to get you started:
Automatic Email Attachment Management
One time-consuming task is manually sorting through email attachments. Consider setting up a system where new email attachments are automatically saved to your preferred cloud storage service, such as Google Drive or Dropbox. This ensures all important files are backed up, organized, and easily accessible without you lifting a finger.
Seamless Document Transfer Between Platforms
Working across multiple platforms often means frequently transferring documents. Automate the process by linking your Google Docs and OneDrive accounts. New documents created in Google Docs can be automatically saved to OneDrive, eliminating the need to manually download and re-upload files.
Centralized Business File Storage
If your team uses email extensively, keeping a centralized repository for attachments can simplify file management. Automatically direct attachments received in your business email directly into a folder in Box or a similar cloud storage solution. This not only saves time but also facilitates smoother collaboration by ensuring everyone has access to the latest files.
Simplifying File Backups
Maintaining multiple backups of your files is essential. Set up an automation that copies files added to one cloud storage service to another, such as syncing Google Drive with Dropbox. This redundancy helps prevent data loss and keeps your files safe across platforms.
Automated Document Conversion
Working in a mixed digital environment often requires converting files from one format to another. You can automate conversion tasks, like saving Word documents to PDF format upon creation, streamlining workflows that involve multiple file types.
By implementing these automated workflows, file management becomes a background task, freeing up your time to focus on more critical aspects of your work. Explore these options and tailor them to fit your specific needs to maximize productivity and efficiency.
Keeping Your File and Folder Organization in Order
Your file and folder organization needs to be preserved to remain effective. If you don’t keep up with it regularly, your carefully arranged system might fall into chaos. This section explains some essential strategies for keeping your file and folder organization in order, including setting up a maintenance schedule, removing or archiving old files wisely, and constantly improving your folder structure.
Establishing a Routine Schedule for File and Folder Maintenance
To maintain the clarity of your organization, you need to set up a regular maintenance schedule. Think about the following guidelines:
- Frequency Choice: Decide on the best frequency for doing file and folder maintenance, such as weekly, bi-weekly, monthly, or another interval that suits your workflow.
- Setting Aside Time: Make sure you have specific time slots in your schedule just for maintenance tasks. This proactive approach makes sure that upkeep stays a top priority.
- Sticking to Consistency: Following the schedule you set up is important. Promise to do your maintenance tasks faithfully to avoid organizational problems and stop clutter from building up.
During your scheduled maintenance times, focus on activities like decluttering, reorganizing, and assessing your file and folder system to keep it working well.
Getting Rid of or Storing Outdated Files
Some files may become less relevant or useful over time, requiring their removal or more storage space. Use the following strategies:
- Checking File Relevance: Regularly examine your files to assess their importance to current projects and identify outdated files that are no longer needed. Get rid of outdated or duplicate files that are no longer needed.
- Storing Best Practices: Instead of deleting them completely, consider storing files that have potential value but are not in active use. Move these files to a specific storage location, such as an “Archives” folder or an external storage device.
- Setting Storage Criteria: Define clear criteria for deciding which files need to be stored, based on factors such as file age, project completion, or how often they are referenced.
By removing or storing old files regularly, you prevent clutter from building up and maintain the smooth operation of your computer or organization.
Updating Your Folder Structure
As your digital environment changes, you must review and update your folder structure sometimes. Follow these practices:
- Hierarchy Review: Do a comprehensive evaluation of your folder hierarchy, looking for ways to improve or expand it. Create new subfolders or categories as needed by new projects or interests.
- Renaming or Reorganizing: Fix outdated folder names or categories that do not match your current organizational system. Make sure the folder names reflect your changing system accurately.
- Asking for User Feedback: Ask for input from people who work with you or use your shared folders about how well they work and how they can be improved. Use their suggestions and insights to make your folder structure better over time.
By keeping your folder structure updated, you make sure it meets changing needs and supports its function as a navigation tool.
Conclusion
For efficient and productive work in the digital age, one needs to be proficient at file and folder organization. In this article we present a comprehensive guide to achieving this objective. The article explains why organization is important and gives practical tips for applying it. Readers can learn how to create orderly folder structures, use consistent naming schemes, and utilize digital tools to simplify file management. Furthermore, the importance of regular upkeep is stressed, so that organizational efforts can be maintained over time.
FAQs
(1) Why is organizing files and folders important in the digital age?
Organizing files and folders is crucial in the digital age to manage the influx of digital documents, photos, music, and videos. A well-organized system helps save time, reduce frustration, and improve digital well-being by providing easy access to essential information.
(2) What are the benefits of having a logical folder structure?
A logical folder structure facilitates efficient file management by creating a systematic method for sorting and storing digital files. It enables quick access to vital information, enhances productivity and efficiency, reduces stress and clutter, secures, and preserves files, and simplifies collaboration and sharing.
(3) What are some practical tips for naming folders and files?
When naming folders and files, it’s essential to be descriptive, include relevant details, keep it simple, and maintain consistent formatting. Descriptive folder names should accurately reflect their contents, while file names should be precise and enriched with context, such as dates or project names, to aid in easy identification and retrieval.
(4) How can I effectively maintain my file and folder organization?
To maintain file and folder organization effectively, establish a routine maintenance schedule, remove, or archive old files regularly, and update the folder structure as needed. Setting aside dedicated time for maintenance tasks, regularly assessing file relevance, and seeking feedback from users are essential strategies for ensuring organizational clarity and efficiency.
(5) What digital tools can I use to enhance file and folder organization?
There are various digital tools available to enhance file and folder organization, including built-in tools in operating systems like Windows File Explorer and macOS Finder, third-party software options like Total Commander, XYplorer, and Directory Opus, and cloud-based platforms such as Google Drive, Dropbox, and Microsoft OneDrive. These tools offer features such as navigation, file management, search functions, collaboration tools, and cloud storage capabilities to streamline organization efforts and improve workflow efficiency.