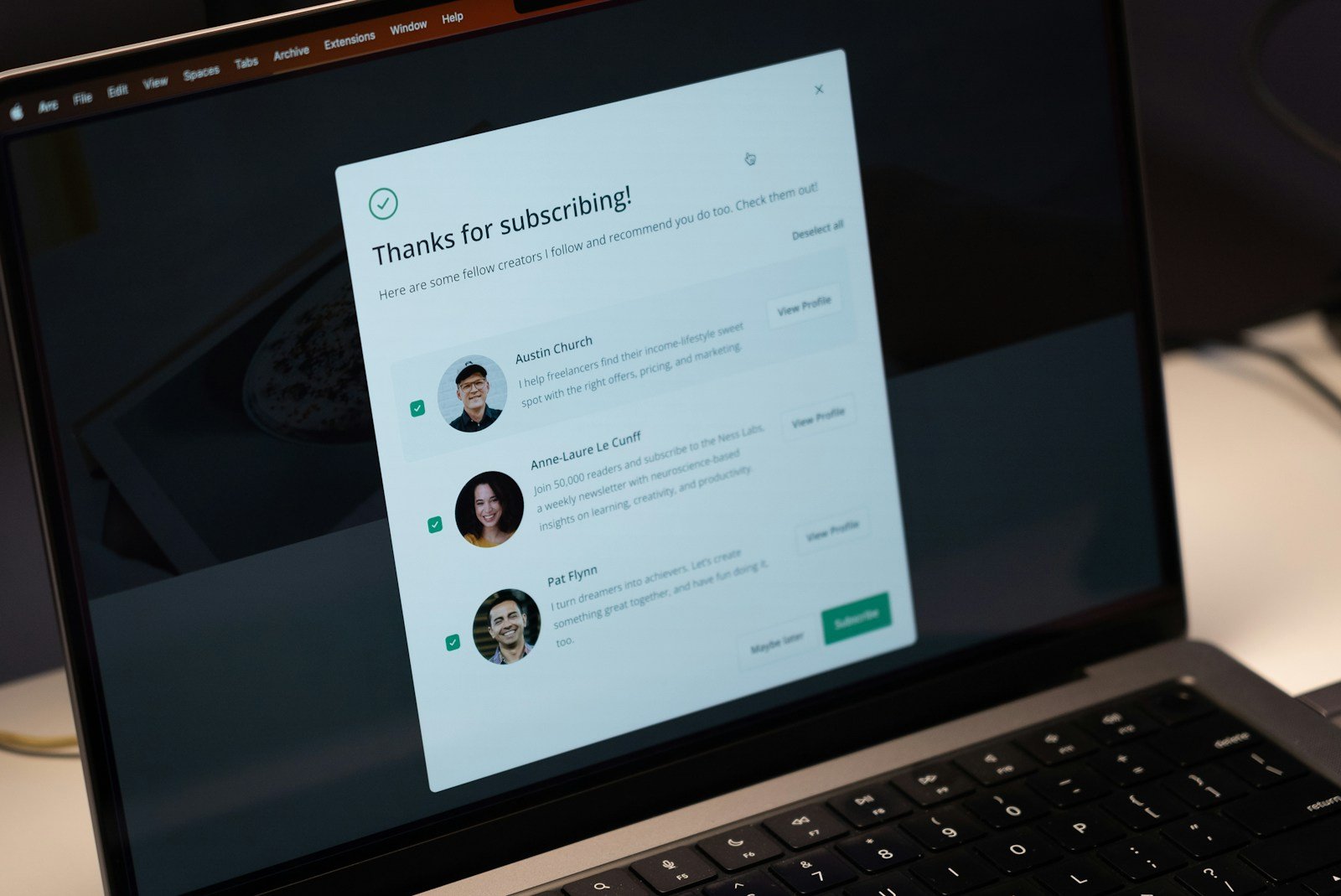Office 365 is a powerful tool that helps communication and collaboration in a constantly changing corporate environment. One of its useful features is shared contact lists, which let teams access and edit contact information in real time, ensuring that everyone has the same information. Having a convenient place for contacts is particularly important—it makes contact management easier, avoids the confusion of inconsistent data, and saves time that would otherwise be spent on manual updates. Managing access permissions for shared contact lists is crucial to ensure that only authorized individuals can view, modify, or add contacts.
In this blog post, we’ll show you how to create, manage, and optimize shared contact lists in Office 365. We’ll walk you through the necessary steps to set up your shared contact list and shared contact folder together, explain how to manage and update it effectively, and address common issues that might come up during its use. Furthermore, we’ll provide best practices for enhancing the usefulness and security of your shared contact lists. Learn how to take advantage of the shared contact list feature in Office 365 to improve your organizational communication and streamline your workflow.
Exploring the Basics and Advantages of a Shared Contact List in Office 365
A shared contact list in Office 365 is a powerful tool that acts as a centralized digital repository for storing and organizing contact details like names, email addresses, and phone numbers. The default shared contacts list folder in Outlook cannot be renamed or deleted. This feature allows multiple individuals or teams within an organization to access and update information seamlessly, fostering a collaborative and efficient work environment.
Users can access and update contact information through the folder pane in Outlook, where they can select the name box for appropriate contacts folder.
What is a Shared Contact List?
Office 365’s shared contact lists are not just online address books. They allow multiple users to see and change the contact information together, unlike personal contact lists which only individual users can access. This collaborative method ensures that everyone involved has the most updated information available. Sharing the contacts list both within and outside the organization can be done easily using Microsoft 365 and Outlook, providing flexibility and control over who can access the contact information.
Users can change contact information and manage access permissions through the Permissions tab, ensuring that only authorized individuals can make updates
Key Considerations for Establishing a Company-Wide Contact List
When planning and setting up a contact list across your organization using a platform like Microsoft 365, several important factors come into play. These elements are crucial to ensure the efficiency, security, and compliance of your contact database.
- Administrative Access: Start by confirming you have the appropriate level of administrative privileges. This access is essential for creating and managing contact lists effectively. Without it, you’ll encounter hurdles in the setup and management process.
- Defined Objectives: Clearly outline the goals for your contact list. Determine its primary use—whether for internal communication, reaching out to clients, or servicing both purposes. Having clear objectives will guide the structure and management of your list.
- Comprehensive Data Collection: Gather a detailed list of contacts that includes essential information such as names, email addresses, and any other pertinent data that will support your communication needs. This ensures all the relevant details are at your fingertips.
- Security and Compliance Measures: Thoroughly review your organization’s data protection policies. Adhering to industry standards and regulations is non-negotiable. Make sure your contact list setup includes safeguards against unauthorized access and aligns with compliance requirements.
By giving careful attention to these factors, you’ll lay a strong groundwork for a secure and efficient contact list, facilitating seamless communication within your organization.
Creating and Utilizing a Shared Contact List in Office 365
A shared contact list in Office 365 not only enhances collaboration but also streamlines communication by providing a centralized platform for maintaining up-to-date contact details. The public folder mailbox plays a crucial role in managing shared contacts, including setting permissions for viewing and modifying contacts. This guide will cover the prerequisites needed for root public folder and provide a detailed walkthrough for setting up your own shared contact list.
When setting up a shared contact list, you will need to follow specific steps to ensure everything is configured correctly. After sending the sharing invitation, a confirmation dialog box will appear, allowing you right click it to verify and confirm the sharing action.
Advantages of a Shared Contact
The benefits of employing a shared contact list include:
- Efficient Collaboration: Teams can access and update a centralized repository of contact information, ensuring everyone is equipped with the latest data.
- Improved Accuracy and Consistency: Updates to contact information are instantly reflected across all users, maintaining data integrity and consistency.
- Time Savings: Centralized information reduces the need to manually search for and update contacts, saving valuable time.
Prerequisites for Creating a Shared Contact List in Exchange Admin Center
Before creating or create a shared contact list in Office 365, ensure you have:
- Office 365 Subscription: Confirm that your subscription includes the necessary features to create and manage shared contact lists.
- Administrative Access: You must either have administrative rights to the Office 365 account or permissions granted by an administrator.
What Are the Two Main Methods for Creating a Shared Contact List in Microsoft 365?
When it comes to setting up a shared contact list in Microsoft 365, you have two primary options.
- Public Folders:
- Accessibility: Ideal for groups that need everyone to access the same contact data.
- Usability: These folders allow multiple people to view and edit the contacts, making collaboration seamless.
- Security: You can control who has access, ensuring data remains protected within specified user groups.
- Distribution Lists:
- Purpose: Best used for sending emails to a group of people without needing everyone to view or alter contact details.
- Communication Scale: Perfect for large groups where you want to maintain a streamlined communication process.
- Security and Management: Easier to manage and provide a controlled environment regarding who can send emails to the list.
Choosing between these methods depends largely on your team’s communication needs and the level of security and accessibility required. Both have unique advantages, allowing you to tailor your approach to suit your organizational demands.
By following these steps, you can effectively create and set up a shared contact list in Office 365, facilitating improved communication and efficiency within your team or organization. In subsequent sections, we’ll discuss how to manage and modify your shared calendar list, ensuring it remains a valuable tool for your collaborative efforts.
Managing and Modifying a Shared Contact List in Office 365
Having a current shared contact list in Office 365 is important for smooth communication within your organization. Here’s a detailed guide on how to create new contacts, modify existing ones, add contacts folder and control user permissions to make sure that your contact list remains a useful resource.
Adding New Contacts
To keep your contact list current, follow these steps to add new contacts:
- Access the Admin Center: Log into your Office 365 account and navigate to the Admin Center.
- Open the Exchange Admin Center: Click on the Exchange Admin Center within the Admin Center to access its dashboard.
- Navigate to Recipients: Click on “Recipients” in the left-hand navigation menu.
- Choose Contacts: Select “Contacts” to enter the contact management section.
- Open the Shared Contact List: Find and open the shared contact list to which you want to add new contacts.
- Add a New Contact: Click on the “+” or “New” button, enter the contact’s details such as name, email address, and phone number, and then save the contact to add it to the list.
Removing or Updating Contacts
To ensure the accuracy of your shared contact list, you may occasionally need to change permissions to remove or update contact details:
- Access and Open the Exchange Admin Center: As before, log into the Office 365 Admin Center and navigate to the Exchange Admin Center.
- Select Recipients and Contacts: Go to “Recipients” and then choose “Contacts.”
- Find the Shared Contact List: Locate and open the specific shared contact list you wish to modify.
Update or Remove Contacts
- To Remove a Contact: Select the contact you wish to remove, click on the “Delete” or “Remove” button to remove them from the list.
- To Update a Contact: Click on the contact to edit, modify their details, and save the updates to reflect the changes.
How organizations Can Efficiently Manage Contact Lists and Ensure Compliance with Industry Standards
To efficiently manage contact lists and ensure compliance with industry standards, organizations must adopt a comprehensive approach that encompasses planning, setup, and maintenance.
- Strategic Planning: Begin by outlining clear objectives for your contact list. Identify the type of information necessary for your needs while considering privacy regulations.
- Robust Setup: Implement a system that allows for easy access and updates, while ensuring that data is protected. Utilize platforms known for their security features to safeguard your information.
- Consistent Management: Regularly audit your contact list to remove outdated information and ensure that the data remains accurate. This practice not only streamlines communications but also maintains data integrity.
- Security Protocols: Enhance security through encryption and user access controls. By limiting permissions and tracking changes, you protect sensitive data from unauthorized access.
- Compliance Monitoring: Stay informed about the latest industry regulations and standards. Train your team to adhere to these guidelines and adjust your processes accordingly.
By integrating these practices, organizations can efficiently manage their contact lists while aligning with industry standards and ensuring security and compliance.
How to Ensure Compliance with Data Privacy Laws in Microsoft 365
- Understand Relevant Laws: Start by familiarizing yourself with data privacy regulations such as the GDPR and CCPA. These laws dictate how you must handle personal information within your contact lists.
- Implement Strong Security Measures: Use the robust security features available in Microsoft 365. This includes setting up multi-factor authentication and enabling data encryption to protect data both at rest and in transit.
- Regular Audits: Conduct frequent audits of your contact lists. This will help identify non-compliance issues and areas requiring improvement. Ensure all personal data processing activities are well-documented and easily accessible for review.
- Access Control: Limit access to sensitive data to only those employees who need it for their roles. Use Microsoft 365’s role-based access control settings to define who can view or edit personal information.
- Data Minimization: Collect only the data you need. Regularly review and cleanse your contact lists to remove obsolete or unnecessary information, thereby reducing the risk of data breaches.
- Consent Management: Use tools within Microsoft 365 to manage and record consent from your contacts. Ensure that consent is explicit, informed, and freely given before collecting or processing their data.
- Stay Updated: Keep informed about updates to privacy laws. Adapt your compliance strategies quickly to changes in legislation, ensuring that your data management practices remain up to date.
By following these steps, your company can create a robust framework for managing contact lists while maintaining compliance with data privacy laws using Microsoft 365.
Conclusion
As a last point, Office 365’s shared contact lists are an innovative tool for improving communication and collaboration within organizations. These lists centralize contact management, making it easier to access and update contacts and guaranteeing consistency and accuracy across the board, thereby avoiding data conflicts. This guide covers every aspect of creating, managing, and optimizing shared contact lists, enabling users to simplify workflow and increase productivity efficiently. By following the step-by-step setup, managing user permissions carefully, and using best practices for data quality and security, organizations can make the most of this feature. Furthermore, solving common problems with effective troubleshooting ensures long-term performance. In summary, shared contact lists in Office 365 are a key resource for keeping a well-organized, accessible, and secure communication infrastructure in any modern business setting.