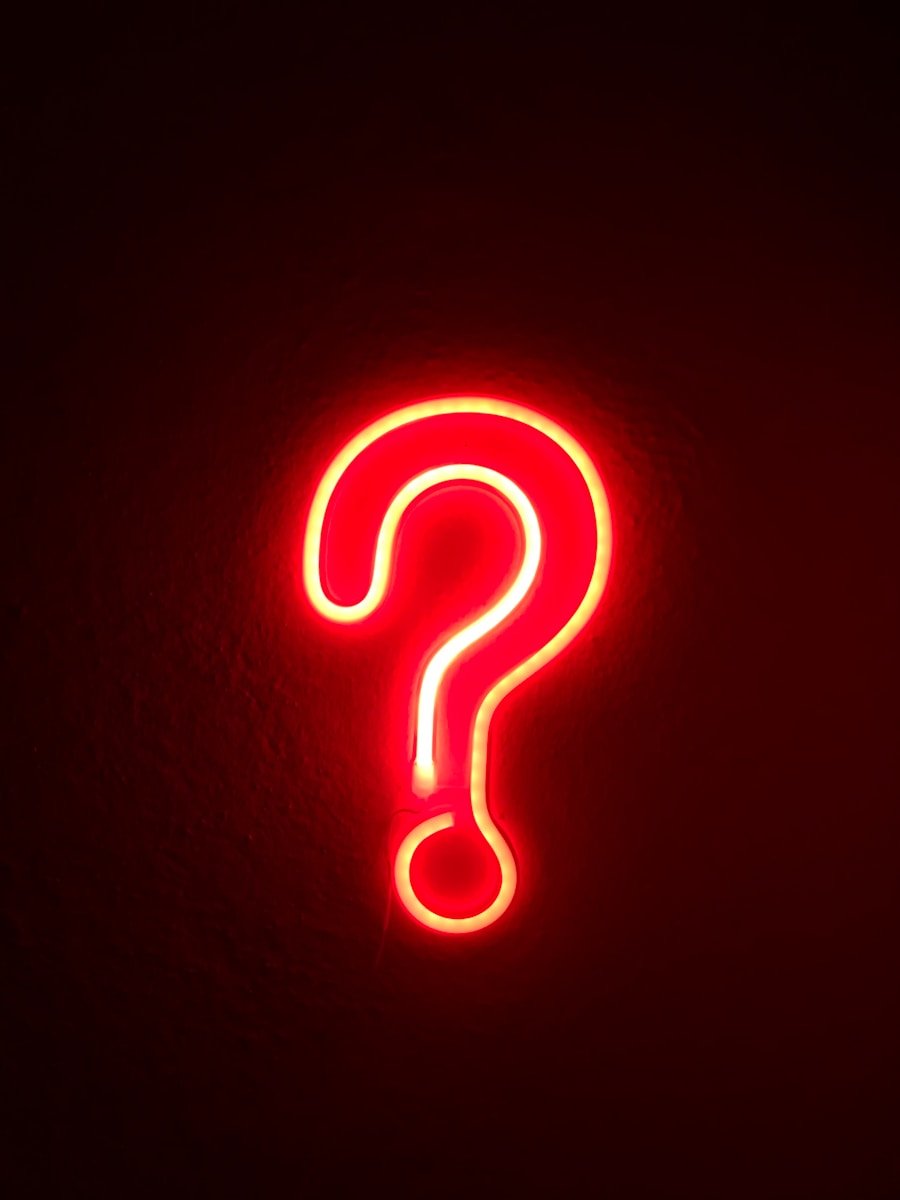Microsoft 365 includes a variety of tools designed for various aspects of planning and project management, but the best tool for your needs depends on what exactly you’re looking to achieve.
Microsoft Planner: A Project Management Tool
Microsoft Planner is the go-to tool within Microsoft 365 for managing projects and tasks. It is designed more for project management rather than personal daily planning. Here’s what Planner offers:
Project Management Focus: Planner allows you to create tasks, assign them to team members, and track progress using visual tools like Kanban boards. It’s ideal for managing team projects, collaborating in real-time, and keeping track of deadlines.
Integration: Planner integrates seamlessly with Microsoft Teams and other Microsoft 365 apps, making it easy to manage projects within your existing workflows.
If You Need a More Advanced Planning Tool: Consider Trovve
If you’re looking for a more comprehensive planning tool that goes beyond project management to help you plan your day, manage projects, and leverage AI for planning capabilities, Trovve is a better option. Trovve is an M365 add-on that offers features designed to enhance both personal and professional planning:
Daily and Project Planning: Trovve helps you plan not just your projects but also your daily tasks, giving you a holistic view of your schedule and responsibilities.
AI Planning Capabilities: Trovve includes AI-powered features that help you optimize your plans, prioritize tasks, and save time by automating certain planning activities.
Seamless Integration with Microsoft 365: Trovve integrates deeply with Microsoft 365, allowing you to manage everything within the familiar Microsoft environment, including Microsoft Teams.
Try Trovve on Microsoft Teams free for 7 days – no credit card required
You might also be interested in:
Should I use MS Planner or MS Project?
What is the difference between Office 365 Planner and Project?