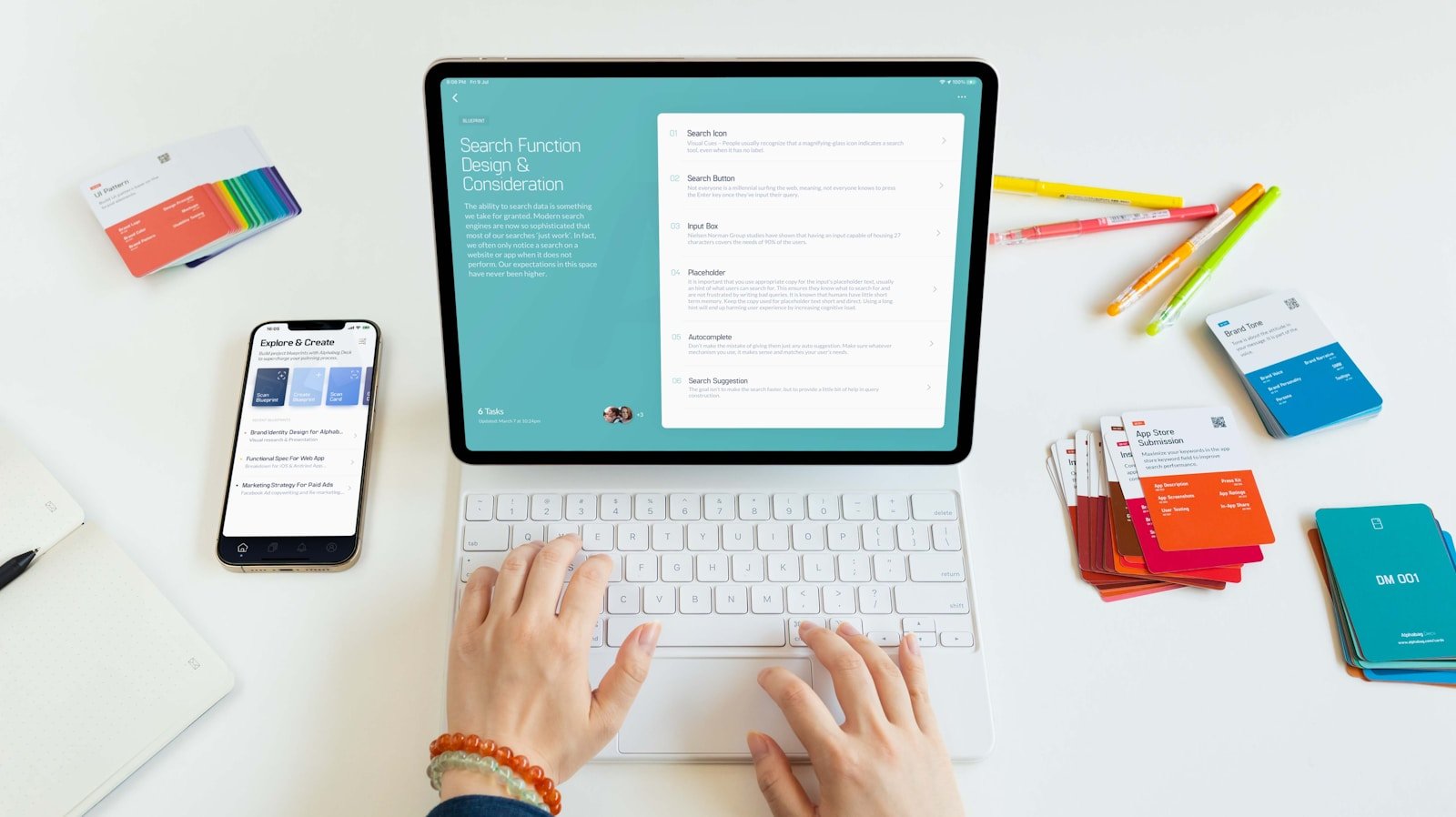For law firms navigating the evolving legal landscape, adopting the right technology has become essential for maintaining profitability and efficiency. Tools like Trovve, designed to streamline document management, task allocation, and Microsoft 365 integration, demonstrate how modern solutions can reduce time-consuming administrative work. Establishing the return on investment (ROI) of these tools is crucial to ensure that expenditures align with a firm’s profitability goals.
In the current era of digital transformation, decision-makers in law firms require clear evidence of the financial impact of their technology choices. Demonstrating ROI helps secure approval from partners and supports strategic growth by focusing on measurable results such as cost reduction and increased billable time.
This guide introduces a practical framework for law firms to track and quantify ROI, assisting legal administrators in showing how technology investments contribute directly to the firm’s profitability.
Setting Clear Objectives for Technology Investments
Defining Success Metrics
To measure the impact of technology investments on law firm profitability, it is important to establish clear and measurable objectives. Begin by setting specific success metrics that align with the firm’s financial and operational goals. For example, tracking time savings on administrative tasks such as email management or document retrieval can provide measurable evidence of technology’s value. Cost reductions are another important metric; consider savings from streamlined workflows, reduced dependency on external tech support, or automated billing practices. Additionally, improved client satisfaction metrics, such as feedback scores or retention rates, can indicate how technology investments affect client relationships.
Aligning with Firm’s Strategic Goals
Integrating technology with broader firm objectives, such as enhancing client service or improving operational efficiency, significantly maximizes return on investment. For instance, investing in platforms like Trovve that integrate Microsoft 365 and automate file organization supports a firm’s goal to enhance staff productivity while ensuring compliance with security standards.
Case Example
Consider a mid-sized law firm aiming to reduce non-billable hours dedicated to administrative tasks. By implementing an AI-driven document management system, the firm successfully reduced the time spent on file retrieval and client follow-ups by 30%. This demonstrates a direct correlation between technological investments and increased profitability through enhanced efficiency and cost savings.
Key ROI Metrics to Measure
Time Efficiency
Quantifying time efficiency is essential in demonstrating the return on investment (ROI) of legal technology, particularly for law firm profitability. By monitoring the time saved on repetitive tasks such as document management, email sorting, and task delegation, firms can observe direct improvements in efficiency. According to the American Bar Association, the adoption of digital tools like automated timekeeping and document automation can result in additional billable hours and increased operational agility.
Cost Savings
The impact of technology on costs extends beyond immediate savings. Direct cost reductions—such as decreased IT support requirements, lower paper and storage expenses, and streamlined operations—directly influence the bottom line. Furthermore, indirect cost savings arise from enhanced productivity and reduced error rates. For example, centralized digital document systems contribute to lower printing and physical storage costs while improving access and accuracy.
Revenue Impact
Enhanced time efficiency allows for more billable hours and swifter case completions, resulting in a tangible increase in revenue. Implementing technology that streamlines case management and client communication, such as AI-enhanced document retrieval systems, enables attorneys to concentrate on high-value tasks, thereby boosting the overall revenue potential of the firm.
Client Retention and Satisfaction
Investments in technology that improve workflow transparency and communication also enhance client satisfaction and retention, which are crucial for sustained profitability. By measuring client feedback and retention rates, firms can assess the impact of technology on client loyalty.
| Key ROI Metrics | Measurement |
| Time Efficiency | Hours saved per week |
| Cost Savings | Reduced IT and operational costs |
| Revenue Impact | Additional billable hours |
| Client Satisfaction | Client feedback and retention rate |
Tools and Techniques for Tracking ROI
Data Collection Systems
Automated data collection systems streamline the process of capturing ROI metrics, which can enhance law firm profitability. Tools such as Trovve, which integrate with platforms like Microsoft 365, facilitate automated time-tracking, task management, and document filing, thus reducing manual entry and minimizing errors. For instance, automated time-tracking software assists in calculating billable hours saved due to efficiency improvements, an important metric in assessing tech investments. Resources like Harvard Business Review discuss how data automation provides more accurate, real-time insights.
Benchmarking and Regular Analysis
Establishing benchmarks is crucial for measuring improvements. Begin by recording baseline measurements of pre-technology time and costs associated with specific tasks (such as document searches and email sorting). Conduct periodic reviews on a quarterly or biannual basis to monitor gradual improvements and adjust workflows as necessary. For firms operating within tight budgets, benchmarking provides clear data on the return on investment from technology expenditures.
Visualizing ROI for Stakeholders
Creating clear and accessible visualizations of return on investment fosters stakeholder engagement and demonstrates the impact of technology on profitability. Tools such as Excel, Power BI, or custom dashboards can aggregate data points into easily interpretable formats, such as charts or graphs. A visual dashboard enables partners and managers to quickly ascertain how technology is reducing costs or enhancing productivity.
Case Example
A mid-sized law firm deployed email to task automation using Trovve, which resulted in significant efficiency gains. By automating these processes, the firm achieved a 40% improvement in task management and increased overall profitability. This enhancement streamlined their daily operations, demonstrating a clear return on investment through reduced manual entry and time savings.
Overcoming Common Challenges in ROI Demonstration
Challenge: Intangible Benefits
Quantifying intangible benefits—such as team satisfaction, enhanced collaboration, or improved workflow transparency—poses a challenge when demonstrating ROI for legal tech investments. Although these elements may not directly increase law firm profitability, they are crucial for long-term success. For instance, happier and more efficient staff typically result in lower turnover, which can significantly reduce hiring and training costs. To address this, firms should combine qualitative feedback, such as employee satisfaction surveys or productivity reports, with quantitative data to provide a comprehensive view of technology’s impact. According to the Harvard Business Review, blended metrics that encompass both qualitative and quantitative results better capture the value of internal investments.
Challenge: High Upfront Costs
The substantial initial costs of legal technology can make justifying ROI challenging at first. However, amortizing these expenses over time allows firms to track ROI as savings and revenue gains accrue. Spreading costs over a three- to five-year period, for example, enables firms to measure ROI annually, highlighting incremental improvements in law firm profitability as workflows become more efficient.
Case Example
A small law firm implemented a costly AI-driven document management system and amortized the expense over five years. By the second year, the firm experienced a 30%-time savings in document retrieval, illustrating long-term ROI and sustained benefits that justified the initial investment.
Presenting ROI to Firm Stakeholders
Tailoring Communication
Presenting ROI effectively involves tailoring the message to different stakeholders to highlight the value of legal technology in law firm profitability. Managing partners may focus on financial performance and be receptive to data on increased billable hours or reduced operational costs. Attorneys might appreciate the time saved on administrative tasks, allowing them to concentrate on higher-value client work. Support staff will benefit from how technology streamlines their daily responsibilities, minimizing redundant tasks. According to Forbes, understanding stakeholder priorities is essential for gaining support.
Highlighting Immediate and Long-Term Gains
When presenting ROI, emphasize both immediate wins and long-term gains. Short-term metrics can include reductions in document retrieval time or quicker client communications, while long-term benefits, such as increased client retention, demonstrate sustained profitability growth. This approach shows stakeholders the technology’s immediate and ongoing returns.
Storytelling
Case studies or real-life examples make ROI more relatable. For instance, a firm that implemented automated document filing reduced admin hours by 40% in the first quarter, freeing up time for higher-impact work. Real-world examples like these illustrate ROI tangibly, building confidence in the investment’s contribution to long-term profitability.
Conclusion
Demonstrating the return on investment (ROI) of technology investments is crucial for enhancing law firm profitability. By setting clear objectives, defining measurable success metrics, and utilizing tools to automate data collection and tracking, firms can quantify how technology contributes to both immediate gains and long-term success. Effectively presenting these results to stakeholders ensures their support and underscores the strategic value of technology.
A commitment to ongoing ROI evaluation enables firms to maximize the benefits of their technology investments. Regularly analyzing time savings, cost reductions, and client satisfaction metrics ensures that the firm remains responsive to evolving needs and opportunities for increased profitability.
To enhance your firm’s efficiency and profitability, apply this framework to your next technology investment. With solutions like Trovve, which offer built-in tools for tracking and maximizing ROI, law firms can seamlessly measure returns and make data-driven decisions that drive sustained growth.