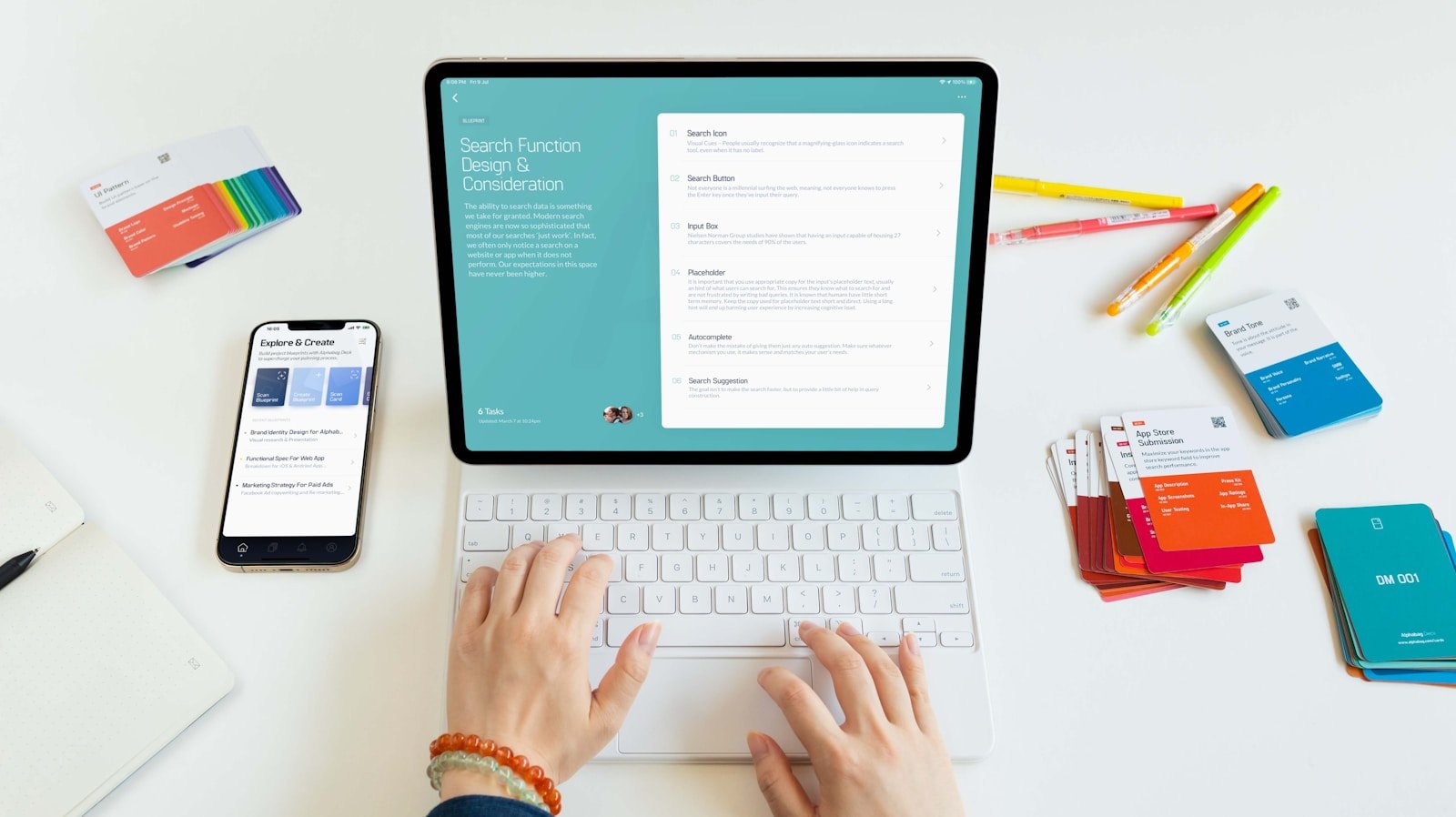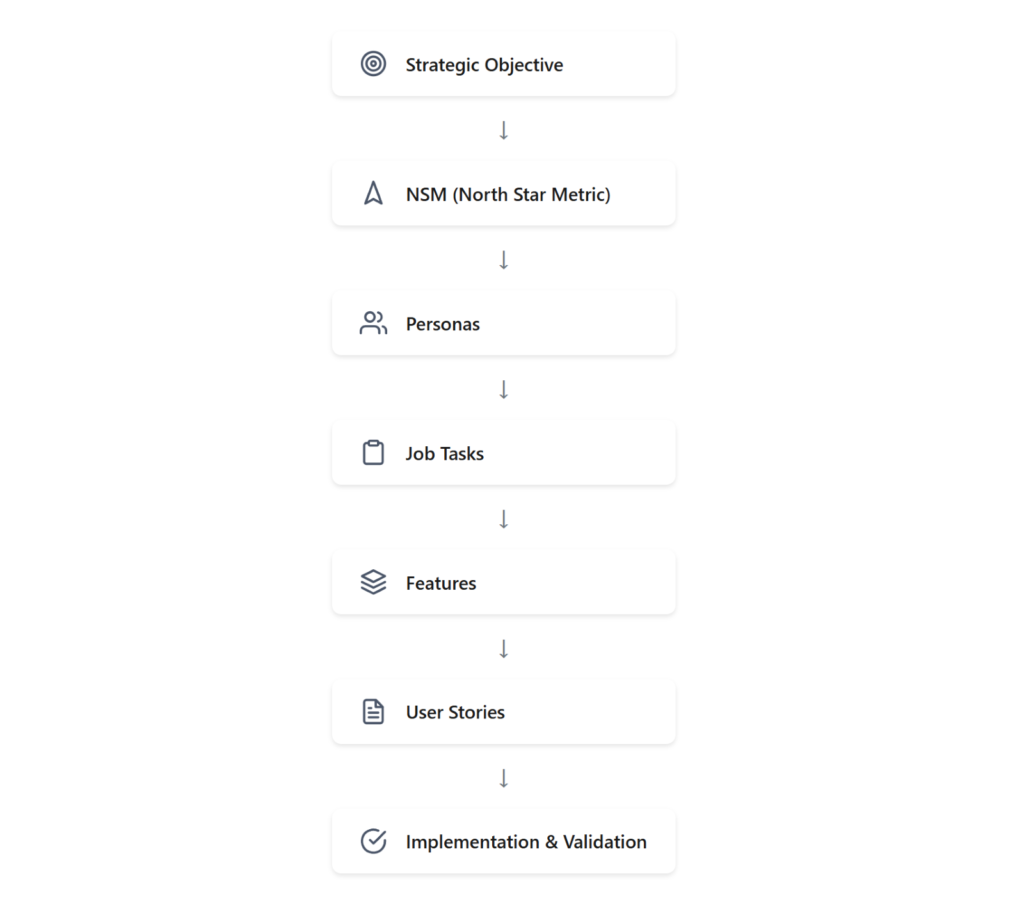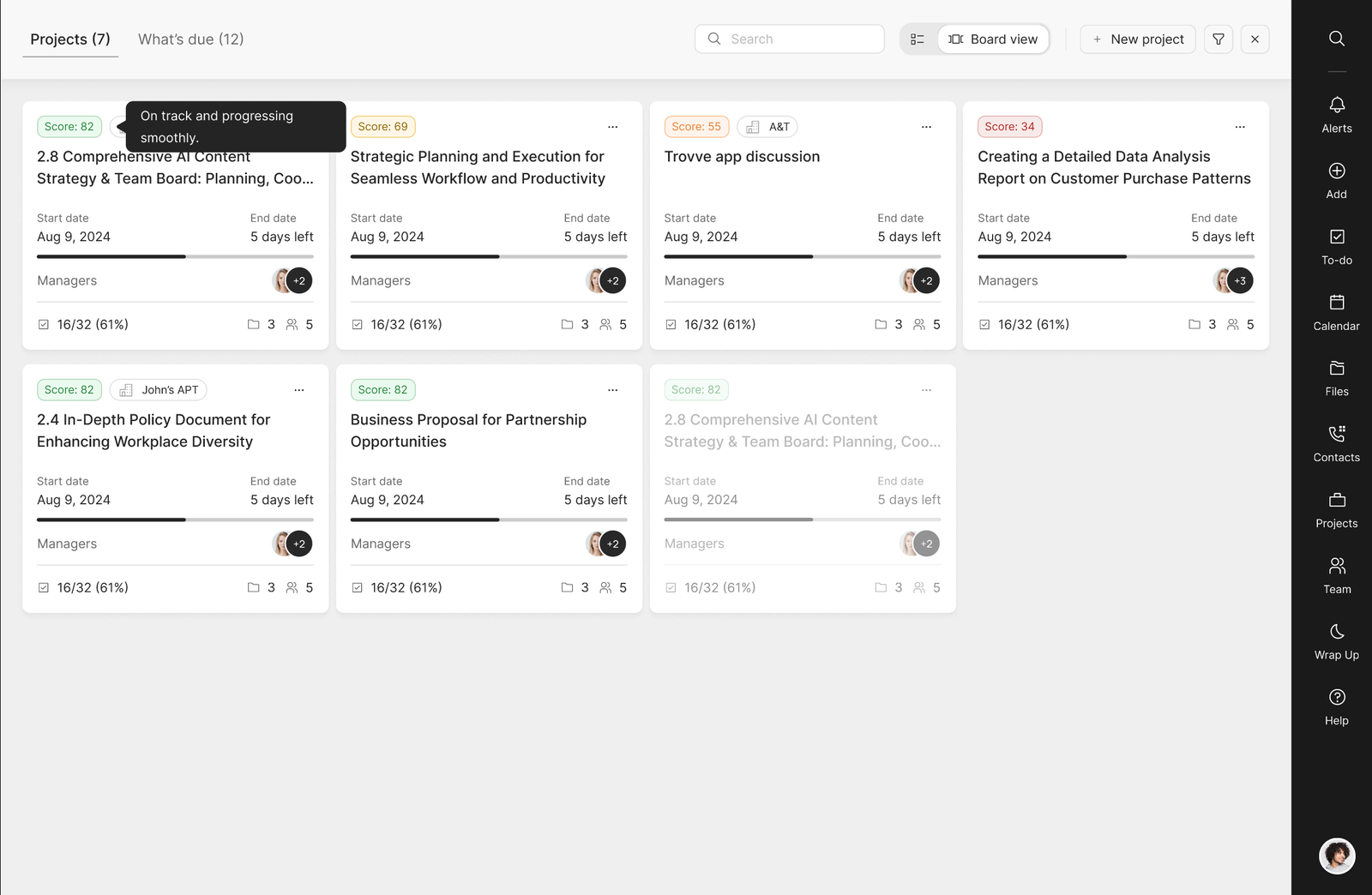Microsoft Teams is the central hub for communication in many organizations—but when it comes to managing files, tasks, and full project workflows, most teams are left cobbling together disconnected tools. If you’re trying to scale operations, track client work, or reduce the time spent on repetitive project setups, these FAQs will walk you through practical ways to transform Teams into a powerful operational system.
Below are the 10 most frequent questions we hear from growing businesses using Microsoft 365—and how modern tools can solve them without hiring a consultant or writing a single line of code.
1. Can Microsoft Teams be used as a project management tool?
Yes—but only when it’s structured correctly.
Teams itself doesn’t offer native project templates, task automation, or deadline tracking. To manage real projects, you’ll need tools like Microsoft Planner or a more advanced solution like Trovve, which deeply integrates with Microsoft 365. These tools, along with Power Automate, can automate:
- Task creation and assignment
- Folder and file structure setup
- Linking contacts or clients to folders for each project
With the right setup, your project gets created in under 5 minutes with tasks, folders, and workflows preloaded.
2. What’s the best way to organize files and folders for projects in Microsoft Teams?
Use standardized folder structures based on your industry and project type.
For example:
- Legal: Case files, Client communications, Hearings
- Accounting: Monthly Reports, Financial Statements, Tax Filings
- Construction: Design Docs, Permits, Handover Packages
Set up folders like:
[Project Name]
├── 01 Project Administration
├── 02 Planning & Setup
├── 03 Implementation
└── 04 Delivery
Pro Tip: Use AI to generate the ideal folder structure based on your project description—this ensures consistency and saves time.
3. How do I assign tasks and ensure my team follows up?
Use task templates, multiple views, and built-in alerts to stay on track.
Whether you’re using Trovve or Planner, task accountability comes from:
- Assignments with due dates
- “My Day” planning lists
- Notifications when tasks are completed
In Trovve, these alerts show up directly in Microsoft Teams. In Planner, if you’re on a paid plan, you can enable people-based views and limited alerts.
4. Is there a way to track task progress without manually checking in?
Yes. Use AI-generated progress scores and real-time dashboards.
Instead of asking team members for updates, use tools that automatically score project health based on:
- Task completion
- Missed deadlines
- Team responsiveness
This gives you instant visibility into what’s on track and what needs attention.
5. How do I manage recurring client work inside Microsoft Teams?
If you’re using Microsoft Teams for project management, project templates and automation tools can drastically reduce manual setup.
Monthly bookkeeping, legal case management, marketing campaigns—whatever the work, creating a template once lets you launch the next project with:
- Pre-filled task lists
- Pre-linked folders and files
- Pre-assigned team roles
Pro Tip: You can also use SharePoint Lists and Power Automate to create lightweight, repeatable project templates tailored to your workflows.
6. Can I automate follow-ups and task reminders in Teams?
Yes—if you use the right workflow tools.
In Trovve, follow-up prompts are triggered automatically when certain tasks are completed. You’ll get a smart prompt to create the next follow-up based on the type of task.
If you’re using Planner, you’ll need to create your own Power Automate flows that trigger when a task of a certain type in a specific bucket is marked complete.
7. How do I connect Teams with SharePoint for file management?
Teams automatically create a SharePoint site and folder structure for each channel—but it’s rigid.
Each channel corresponds to a folder in SharePoint, and while convenient, you’re tied to that fixed layout. For more flexibility:
- Use tools that let you generate project folders dynamically
- Customize folder names based on client, project, or date
- Set default save locations for each project
These techniques are essential if you’re using Microsoft Teams for project management and want more flexibility with file organization.
8. How can I manage multiple clients inside Teams without it getting messy?
Structure your environment around client-linked projects and automate folder creation.
- Create a dedicated folder for each client in SharePoint
- Ensure each project links back to the right client workspace
- Automate this so every new client or project is added in the same structure
Bonus Tip: You can invite guests to Teams channels to give clients access—but make sure your folder structure is consistent and secure.
9. How do I track billable hours or team productivity inside Teams?
Microsoft 365 doesn’t have built-in time tracking—but there are workarounds.
- Search the Microsoft Teams App Store for time tracking apps
- Use third-party apps (though they may not integrate well)
- Or build a custom time tracker using Power Apps + SharePoint + Power Automate
This gives you control and native integration with your M365 environment.
10. What’s the fastest way to get started without hiring a consultant?
Use the no-code tools already available in Microsoft 365.
- Power Apps for custom apps and forms
- Power Automate for task automation
- Power BI for reporting
- SharePoint Lists and task tools like Trovve for project workflows
With the right setup, you can standardize and automate operations—without any code and without disrupting your current workflows.
Final Takeaway
Microsoft Teams becomes a powerful project hub only when it’s extended with the right layer of automation and structure—making it a true powerhouse for project management in Teams. If you rely on Microsoft Teams for project management, the key is optimizing your workflow instead of stitching tools together.
Want to see how other professional service teams are saving 10+ hours a week by automating project setup and tracking inside Microsoft 365? Book a walkthrough or see how it works in action here.