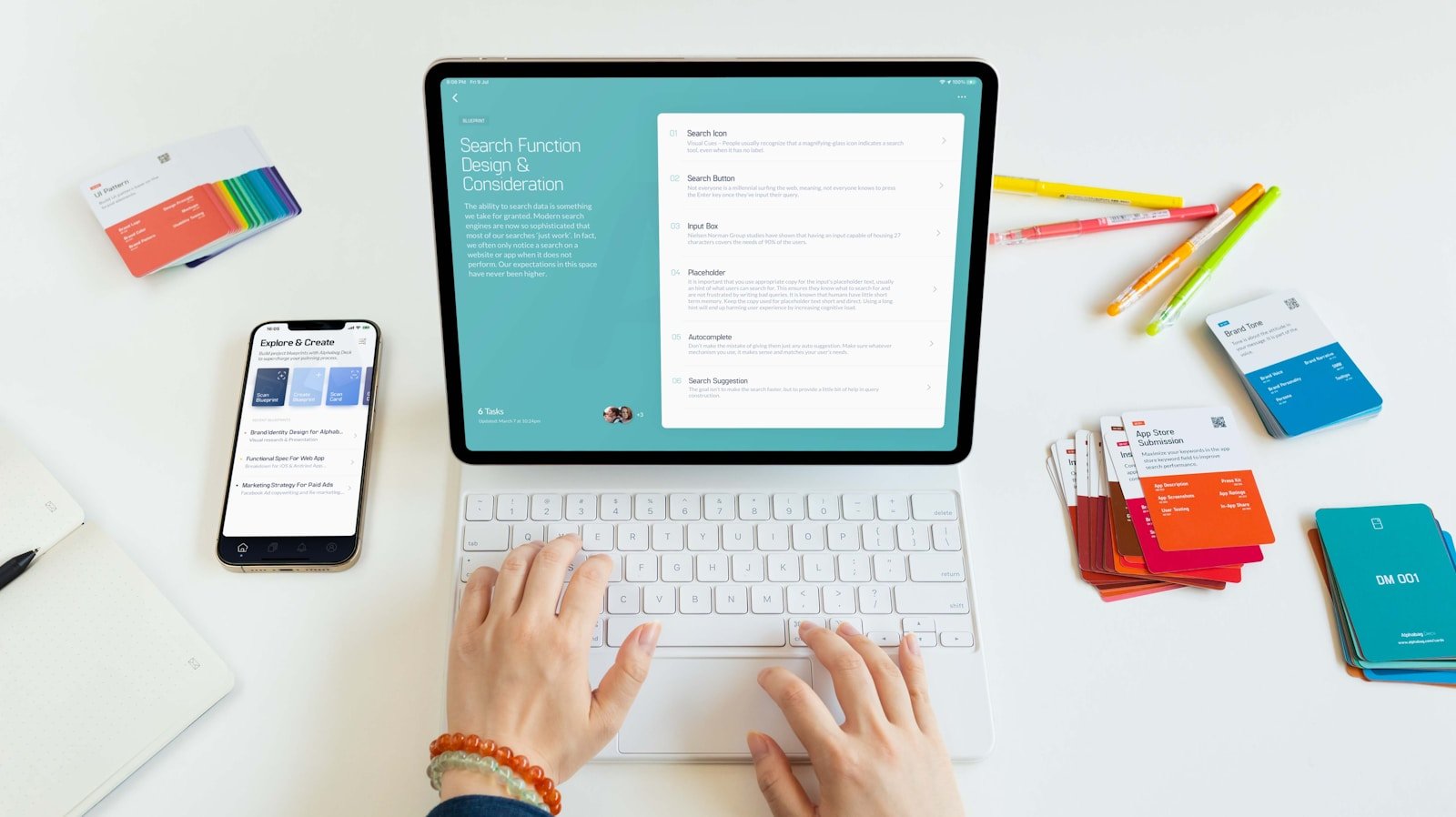Scalability is crucial for law firms to stay competitive. As firms grow, workflow inefficiencies can create bottlenecks, hindering growth and client satisfaction. Modern law firms must adopt scalable workflow solutions to ensure efficiency and prepare for future expansion.
Outdated processes like poor document management, inefficient task assignments, and slow email handling can hamper productivity and risk client dissatisfaction, limiting growth potential.
This blog will discuss core law firm growth strategies focusing on scalable workflow solutions. We’ll cover integrating automated document management, using AI for task prioritization, and other actionable steps to create a robust and adaptable workflow system for sustainable growth.
The Need for Scalable Operations in Law Firms
As law firms expand, the complexity in client demands and case volume also increase, making scalability an essential aspect of effective law firm growth strategies. Clients expect prompt and thorough service; however, rising caseloads place significant pressure on administrative teams, often resulting in operational bottlenecks that compromise service quality and consistency. Without a scalable infrastructure, firms risk experiencing slow response times and inefficiencies that can negatively impact client satisfaction and the firm’s reputation.
Inefficient workflows represent a primary impediment to sustainable growth. Manual document handling, inconsistent email organization, and outdated task management processes lead to delays that hinder both attorney productivity and operational expansion. According to a report by the American Bar Association, streamlined workflows are crucial to maintaining firm agility as it scales. The ABA report on law firm management emphasizes the importance of these improved workflows.
Future-proof workflows address these challenges, enabling firms to adapt more effectively to market changes and technological advancements. For instance, integrating automation can revolutionize how firms manage documents and communications, allowing staff to concentrate on strategic priorities rather than routine tasks. Scalable workflows enhance resilience by simplifying complex operations and ensuring that the firm’s internal processes develop in tandem with its client base, thereby supporting lasting stability and profitability.
Building Blocks of a Future-Proof Workflow System
Establishing a future-proof workflow system is crucial for law firms aiming to enhance scalability and operational efficiency. Central to this system are sophisticated technologies that automate routine tasks and promote seamless collaboration among team members.
Automated Document Management
Automating document management enhances the efficiency with which legal teams organize, retrieve, and share case files, thereby minimizing errors and saving considerable time. Implementations such as standardized file naming, secure client portals, and version control systems provide clear structure and ensure accountability. For example, automated document naming and categorization can reduce search times by an average of 70%. Secure client portals facilitate easy access to files for clients, thereby improving transparency and security of services. Document automation also reduces data clutter, enabling attorneys to access necessary documents precisely when required.
Intelligent Email and Communication Handling
AI-driven tools can categorize emails by client, matter, or urgency, reducing inbox clutter. Intelligent sorting and prioritization help attorneys manage high-priority client communications more efficiently, enhancing both client satisfaction and response time. Some systems can convert client emails into action items, linking relevant attachments to case files automatically. This level of automation is important in law firm strategies as it ensures time is focused on high-value tasks.
Efficient Task and Project Management
AI-powered task management systems help firms automate task assignment, prioritization, and deadlines. Customizable workflows ensure consistent practices across legal teams. Tools like Trovve, Clio and Microsoft Planner use AI to suggest task assignments based on workload, improving productivity and meeting deadlines.
Data Security and Compliance Automation
In the legal sector, it is crucial to scale workflows while maintaining compliance. Implementing security-focused solutions such as encrypted document storage and automated access controls enables law firms to meet regulatory standards. These measures help preserve data integrity and client confidentiality during expansion.
Key Technology Solutions for Sustainable Growth
Incorporating the right technology solutions is essential to any successful law firm growth strategy, allowing firms to enhance efficiency, cut costs, and improve client service.
Microsoft 365 Integration
Microsoft 365 provides law firms with essential collaboration tools like SharePoint for document management, Teams for communication, and OneDrive for cloud storage. These tools enable efficient information-sharing, reducing delays and enhancing case coordination. Furthermore, Microsoft 365’s on-demand training and built-in support reduces the need for external IT services, offering notable ROI benefits. Tools like Trovve and Microsoft Planner seamlessly integrate with SharePoint, combining document and task management workflows.
AI-Powered Workflow Automation
AI tools like Trovve, Clio, and Litify streamline legal workflows by automating tasks, document filing, and deadlines. They use predictive analytics to optimize task distribution based on case urgency, helping firms consistently meet client expectations. AI-driven automation is key for scalable law firm growth, allowing firms to handle more cases with minimal overhead.
Metrics and Analytics for Continuous Improvement
Data insights from workflow analytics tools allow law firms to identify bottlenecks, adjust workflows, and enhance efficiency. Analytics solutions provide real-time performance metrics, enabling firms to make decisions based on data that align with their growth objectives and refine operations continuously.
Implementing and Scaling Workflow Changes
A strong law firm growth strategy includes planned workflow changes that enhance efficiency without overwhelming staff. Implementing new workflows in phases ensures smooth transitions and lasting effectiveness.
Planning for Smooth Implementation
Rolling out new workflows through pilot programs helps identify issues before firm-wide adoption. Testing with a select team allows adjustments based on feedback, reducing disruptions during broader implementation. Structured training programs, such as those from Microsoft 365 and Clio, equip staff with the skills they need. Initial support structures like dedicated IT assistance or on-demand tutorials also improve adoption rates.
Addressing Staff Resistance
Resistance can arise from unfamiliarity with new systems. To address this, provide user-friendly training that emphasizes the practical benefits of the workflow, such as reduced document search times or simplified task management. Demonstrating these improvements early on can encourage acceptance and facilitate a smoother transition.
Adapting to Firm Growth
As the firm grows, it is important to periodically revisit workflows to ensure they meet new demands. Regular reviews allow for adaptations based on feedback and evolving client needs, thus maintaining efficiency, and supporting sustainable growth over time.
Measuring the ROI of Scalable Workflow Systems
Effective strategies for law firm growth depend on measurable return on investment from workflow improvements. These can be tracked through metrics such as time and cost savings, client satisfaction, and employee engagement.
Time and Cost Savings
Evaluating productivity enhancements can identify where scalable workflows reduce costs and alleviate administrative tasks. Metrics such as document retrieval time, task completion rates, and diminished email management burdens can illustrate productivity improvements. Trovve is instrumental in this regard. See how Trovve works. According to the American Bar Association, firms can save up to 40% in administrative time through optimized workflow systems.
Enhanced Client Satisfaction
Implementing scalable workflows enhances client response times through the automation of routine tasks, such as email categorization and document sharing. This, in turn, leads to higher levels of client satisfaction. Additionally, improved communication and expedited case updates foster trust and enhance client retention, which is fundamental for sustainable growth.
Improved Employee Engagement and Satisfaction
Automated and well-organized workflows contribute to manageable workloads, which in turn reduces stress and enhances employee morale. Metrics like task completion rates and feedback surveys are used to assess workflow improvements’ impact on employee satisfaction and retention.
Case Study Example
A firm that implemented Microsoft 365 integration experienced a 30% reduction in document handling time and a 20% improvement in response time. These enhancements led to better client retention and a more engaged workforce.
Conclusion
Future-proof workflow systems are crucial for law firms aiming for scalability, efficiency, and client satisfaction. Sustainable workflows reduce bottlenecks, improve response times, and support firm growth. Solutions like Trovve streamline operations with automation in document management, email sorting, and task workflows tailored to law firms. Investing in scalable workflows positions firms for long-term success, allowing teams to focus on high-value work and client service. Now is the time to evaluate and adapt workflows for a competitive edge.