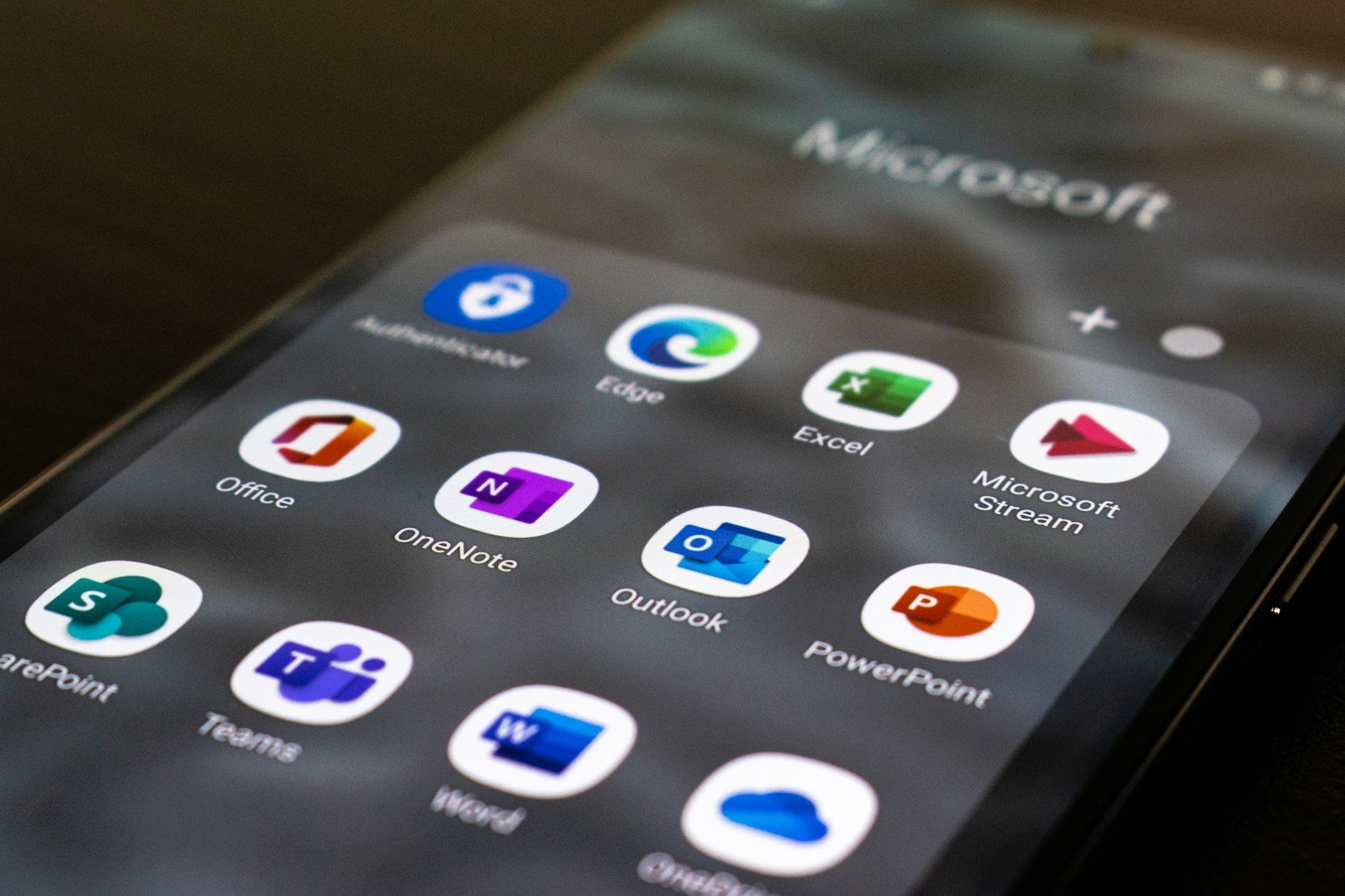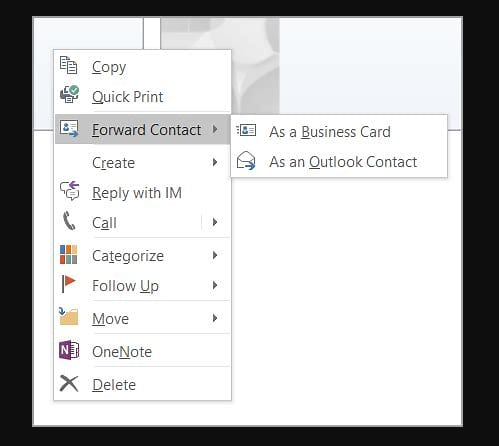Using a contact list in Outlook helps you manage professional and personal connections efficiently. This tool allows you to organize and communicate with groups easily, be it for project coordination, client interactions, or staying in touch with friends and family. In this guide, you’ll learn how to create, share, and maintain contact lists in Outlook, along with troubleshooting tips for common issues. Whether you’re an experienced user or new to Outlook, these steps will help you use contact lists effectively. Ready to streamline your contact management? Let’s get started!
What is a Contact List in Outlook
A contact list in Outlook, also known as a distribution list, allows users to group multiple contacts under a single name for easy email communication. Instead of manually entering each recipient’s email address, you can send a message to an entire group by selecting the contact list. This feature is particularly useful for teams, clients, or any group you frequently correspond with.
Outlook contact lists can include both internal and external email addresses, making them versatile for organizing colleagues, vendors, and personal contacts alike. In addition to email addresses, these lists can store other key details like names, phone numbers, and job titles, ensuring all relevant information is accessible in one place.
By streamlining group communication and reducing repetitive tasks, contact lists are a practical tool for boosting efficiency in managing professional and personal relationships. Learn more about setting up and managing contact lists in Microsoft Outlook’s guide.
How to Create a Contact List in Outlook
Creating a contact list in Outlook is an effortless process that enhances communication and organization. By grouping multiple contacts under one name, you can efficiently manage group emails without manually adding each recipient. Follow these steps to create your contact list:
Benefits of Creating a Contact List
- Streamlined Communication: Send emails to groups instantly, saving time and ensuring your message reaches everyone simultaneously.
- Improved Organization: Group related contacts, such as project teams or clients, for easy access and better management.
- Simpler Updates: Update multiple contacts in one place instead of editing each entry.
Steps to Create a Contact List
- Open Outlook and navigate to the “Contacts” or “People” tab.
- Click on “New Contact Group” or “New Distribution List” in the toolbar.
- Assign a descriptive name to your contact list.
- Add members by selecting contacts from Outlook, entering new email addresses, or importing them from external files.
- Save and close the list.
For more detailed guidance, visit Microsoft’s official support page. Contact lists are an essential feature to simplify group communication and keep your contacts well-organized.
Adding Contacts to a List in Outlook
Outlook provides several flexible options to add contacts to your list, making the process efficient and adaptable to various needs:
- From Outlook Contacts: Select the “From Outlook Contacts” option to open your address book and choose existing contacts to add directly to your list.
- New Email Contact: If the contact isn’t already saved, opt for “New Email Contact” to manually input details like name, email, and phone number.
- From Address Book: Access other configured address books, such as an Exchange Global Address List, by selecting the “From Address Book” option.
- Import Contacts: Use the “Import Contacts” feature to add multiple entries from a CSV or Excel file, streamlining bulk additions.
Once your contacts are added, click “Save & Close” to finalize your list. For a complete guide on managing contacts, check out Microsoft’s official support page.
How to Send a Contact List in Outlook
Sharing a contact list in Outlook enables you to seamlessly share organized groups of contacts with others, helping them communicate more efficiently with the same group. Whether for colleagues, clients, or friends, sending a contact list is quick and straightforward. Here’s how:
Preparing the Contact List
- Open Outlook: Launch Microsoft Outlook on your computer.
- Navigate to Contacts: Click on the “Contacts” tab or section to access your saved contact lists.
- Select the List: Locate and select the contact list you want to share.
- Review and Update: Ensure the list is up to date by reviewing and editing contacts as needed before sending.
Steps to Send the Contact List
- Forward the List: In the toolbar, click on the “Forward Group” or “Forward Contact Group” option. This will attach the contact list to a new email.
- Compose the Email: Add the recipient’s email address, a subject line, and any additional notes. The contact list will be included as an attachment.
- Review the Email: Double-check the recipient’s address and email content for accuracy.
- Send the Email: Once confirmed, click “Send” to share the contact list.
By following these steps, you can efficiently share contact lists with others. For further details on managing and sending contact lists, refer to Microsoft’s official guide. This feature simplifies collaboration and ensures seamless communication.
How to Import a Contact List in Outlook
Once the recipient receives the email with the attached contact list, they can import it into their Outlook to use the contacts. Here’s a step-by-step guide:
- Open the Email: Start by opening the email containing the contact list attachment.
- Download the Attachment: Click on the attachment and use the “Download” or “Save” option to store the file on your computer.
- Launch Outlook: Open the Outlook application on your computer and navigate to the “Contacts” or “People” section.
- Start the Import Process: In the toolbar or ribbon, look for the “Import” or “Import Contacts” option. Click to begin.
- Select the File: Browse your computer to locate the downloaded contact list file. Select the file and click “Open” to proceed.
- Follow the Import Wizard: Outlook may provide an import wizard to guide you. Follow the prompts carefully to complete the process.
- Review Imported Contacts: Once the import is complete, locate the newly imported contact list in the “Contacts” section. You can now use it for group emails and communication.
For detailed instructions and additional help, refer to Microsoft’s official Outlook support page. Following these steps ensures seamless contact list sharing and utilization.
Tips for Managing Contact Lists in Outlook
Proper management of contact lists in Outlook ensures they remain organized, accurate, and easily accessible. Here are some practical tips:
Editing Existing Contact Lists
- Access Your List: Open Outlook and navigate to the “Contacts” or “People” section.
- Locate the List: Select the contact list you want to edit.
- Modify Contacts: Double-click a contact to edit details like their email or phone number, then save changes.
- Add or Remove Contacts: Right-click the list, select “Properties,” and adjust by adding or removing members.
Deleting Unnecessary Contact Lists
- Find the List: In the “Contacts” section, locate the list you want to delete.
- Delete: Right-click the list, select “Delete,” and confirm when prompted to remove outdated or redundant lists.
Organizing Contact Lists
- Create Folders: Right-click the “Contacts” section to create categorized folders, such as “Work” or “Personal.”
- Move Lists: Drag and drop lists into folders for better organization.
- Rename Lists: Right-click a list, select “Rename,” and give it a descriptive name.
- Sort and Search: Use Outlook’s sorting and search features to quickly locate specific lists.
Benefits of Managing Contact Lists
Organized contact lists improve efficiency and streamline communication, particularly for project teams or regular group emails. By regularly updating and categorizing your lists, you can ensure they remain relevant and accessible.
For more detailed guidance, visit Microsoft’s Outlook Support Page. With proper management, you’ll optimize your workflow and simplify group communication.
Troubleshooting Common Problems in Sending Contact Lists in Outlook
Sending contact lists in Outlook is usually straightforward, but occasional challenges can arise. Here’s how to address common issues effectively:
Unable to Send Contact List
- Check Internet Connection: Ensure your connection is stable. Weak or intermittent internet can interrupt the sending process.
- Confirm Attachment Size Limits: Many email providers cap attachment sizes. If the contact list exceeds the limit, compress the file or split it into smaller parts.
- Verify Recipient Email Address: Double-check that the recipient’s email address is accurate. Incorrect addresses can cause delivery failures.
- Restart Outlook: Close and reopen Outlook to resolve temporary glitches or software conflicts that may prevent sending.
Recipient Can’t Import Contact List
- Ensure File Compatibility: Verify that the contact list file format matches the recipient’s Outlook version. If not, convert the file or resend it in a compatible format.
- Provide Clear Instructions: Share step-by-step guidance for importing the contact list into Outlook to avoid user errors.
- Check for Software Updates: Both sender and recipient should use the latest Outlook version. Updates often include fixes for compatibility issues.
Contact List Not Updating
- Sync with Outlook Online: Enable synchronization with Outlook Online to ensure updates made on one device are reflected across all devices.
- Refresh the Contact List: Close and reopen the list to synchronize recent changes.
- Verify Exchange Server Settings: If using an Exchange Server, ensure the settings are correctly configured. Contact your IT support team for assistance if needed.
For a detailed guide on troubleshooting and managing contact lists, refer to Microsoft’s Outlook Support. By addressing these usual challenges, you can ensure smooth and effective sharing of contact lists in Outlook.
Conclusion
Managing and sharing contact lists in Outlook can help streamline communication and enhance productivity. By learning how to create, send, and troubleshoot contact lists, it is possible to stay organized and maintain connections efficiently. Whether coordinating with a team or managing client relationships, these tips can assist in making contact management more effective.
For additional tools and resources to improve email communication or seek expert advice, visit Trovve.com. Trovve offers solutions to support professional workflows and enhance efficiency.