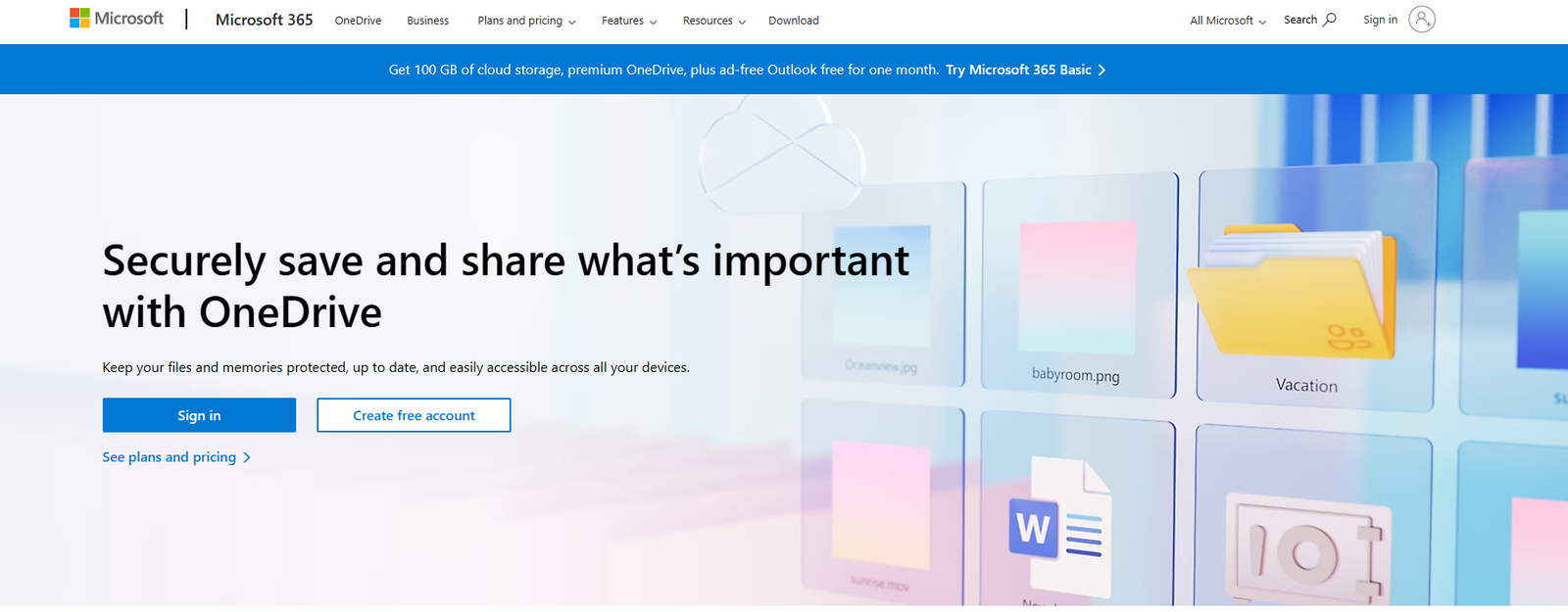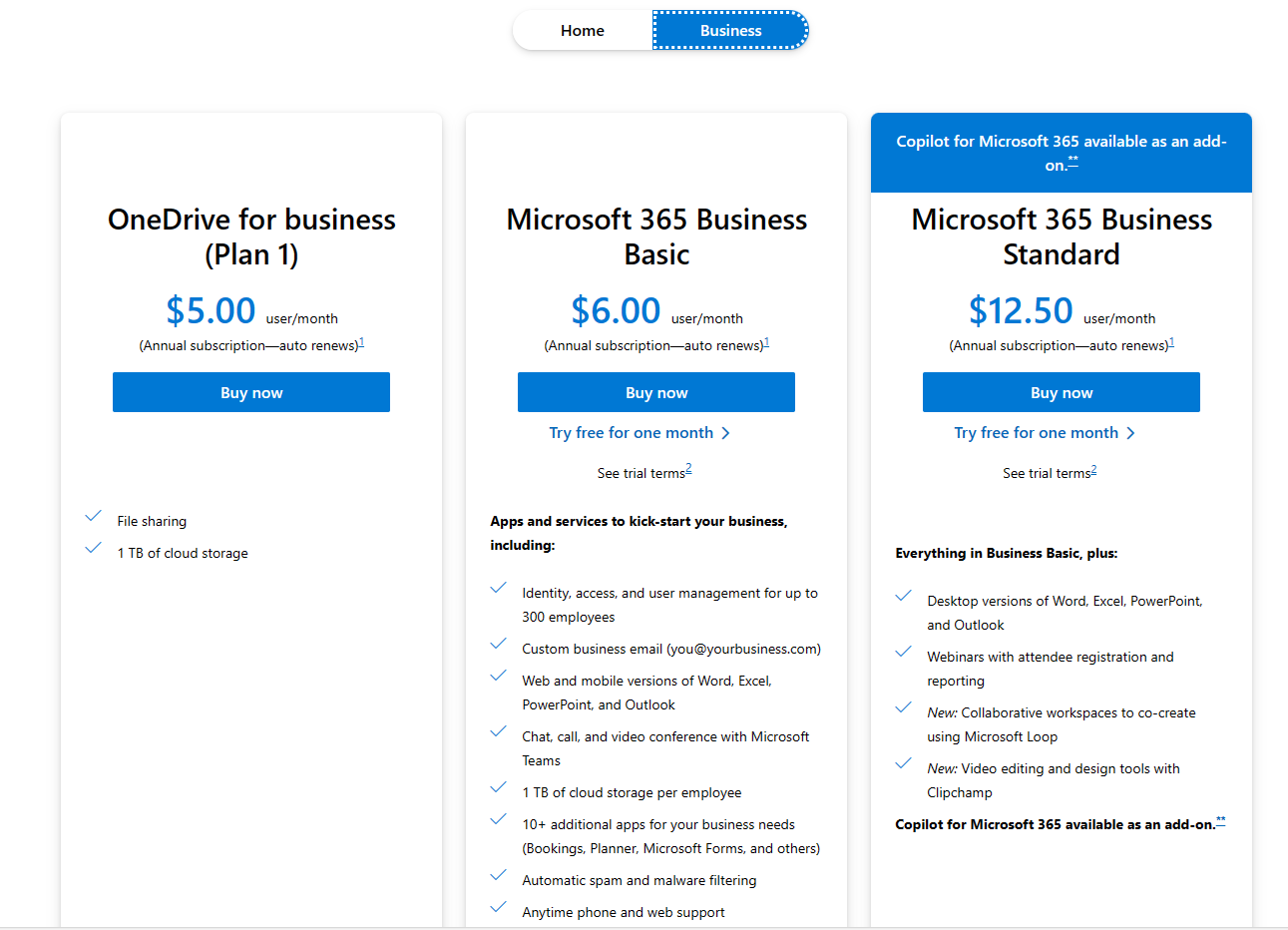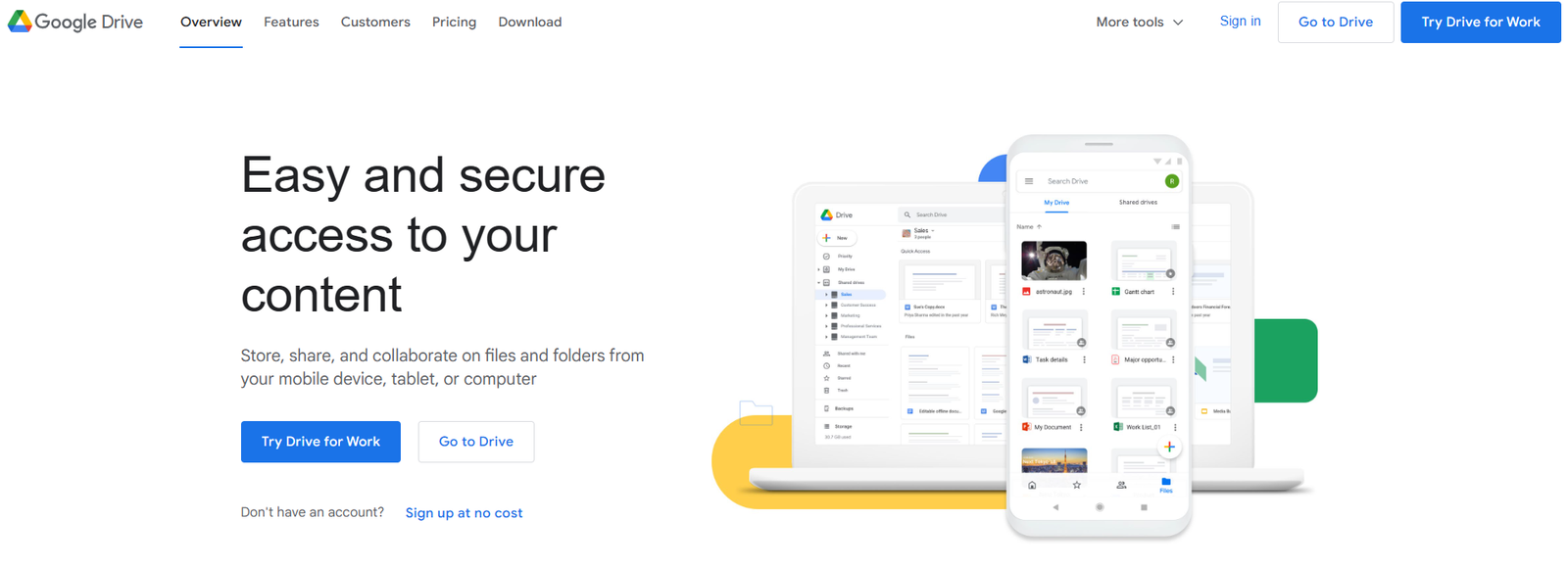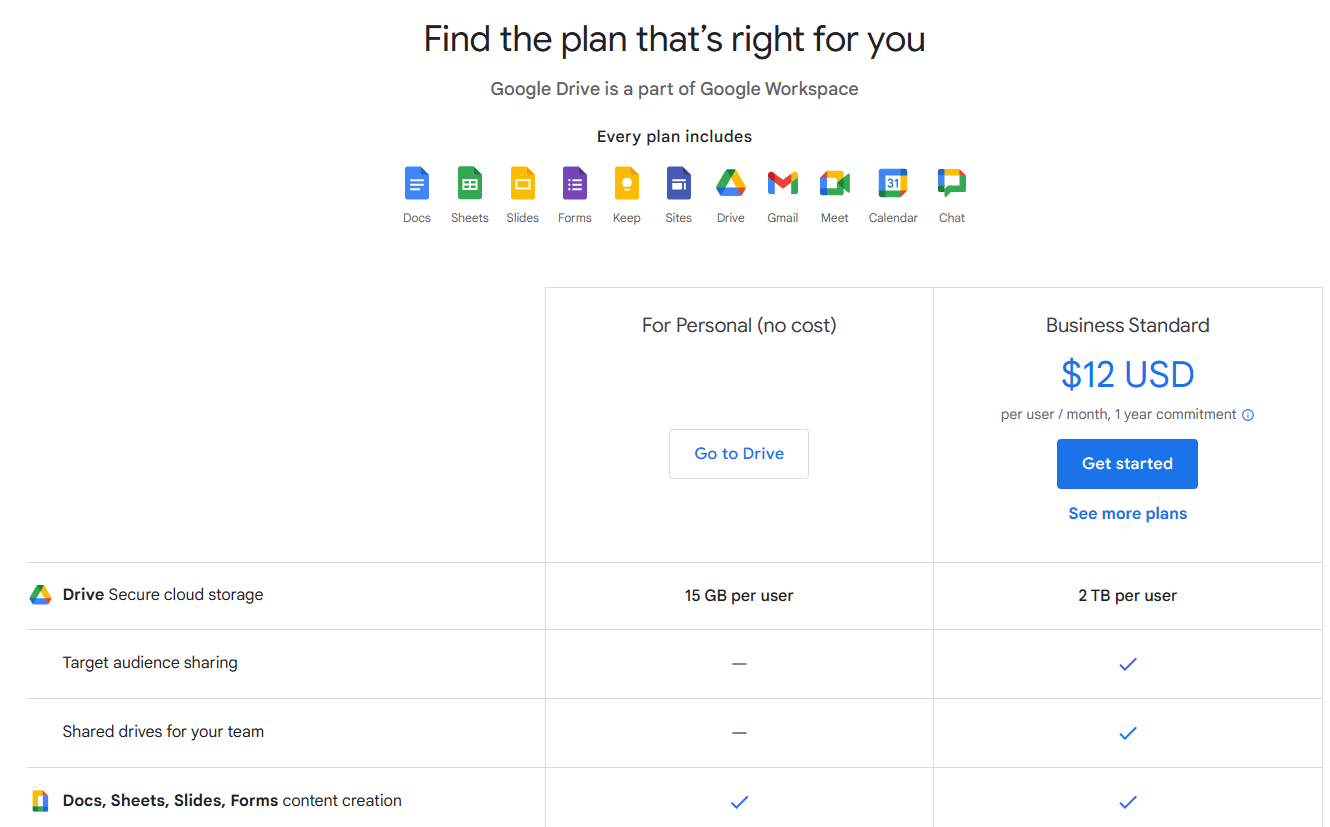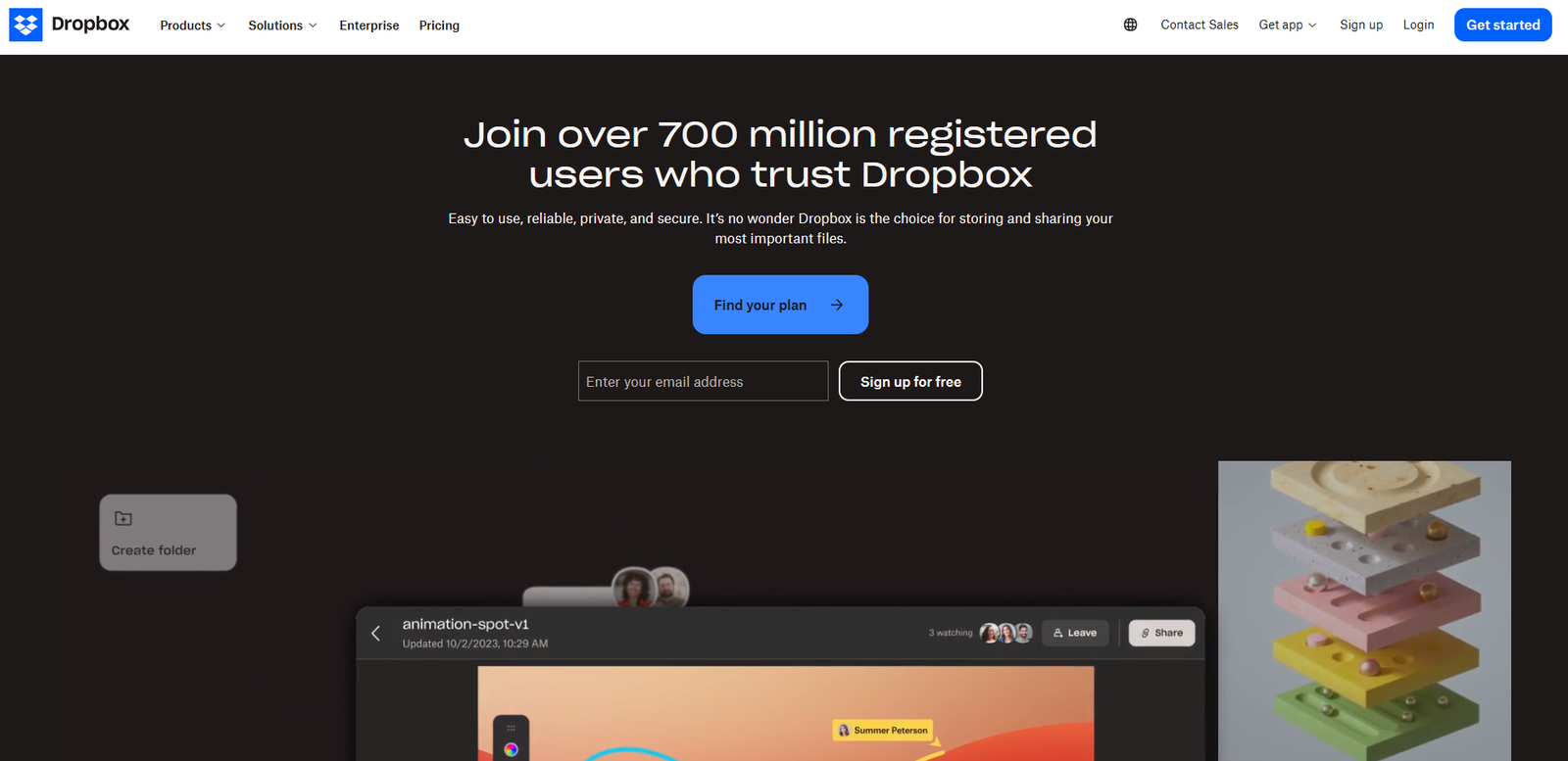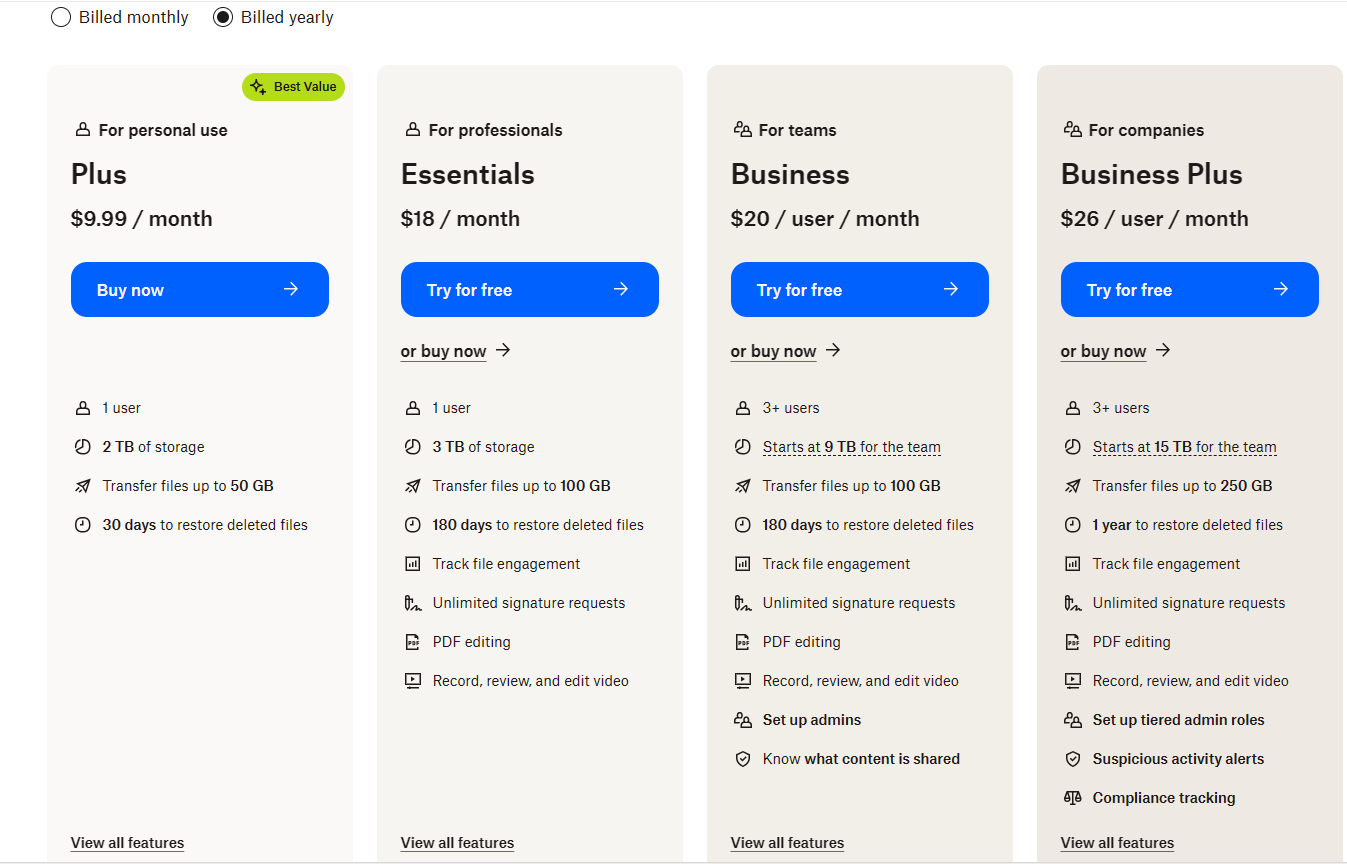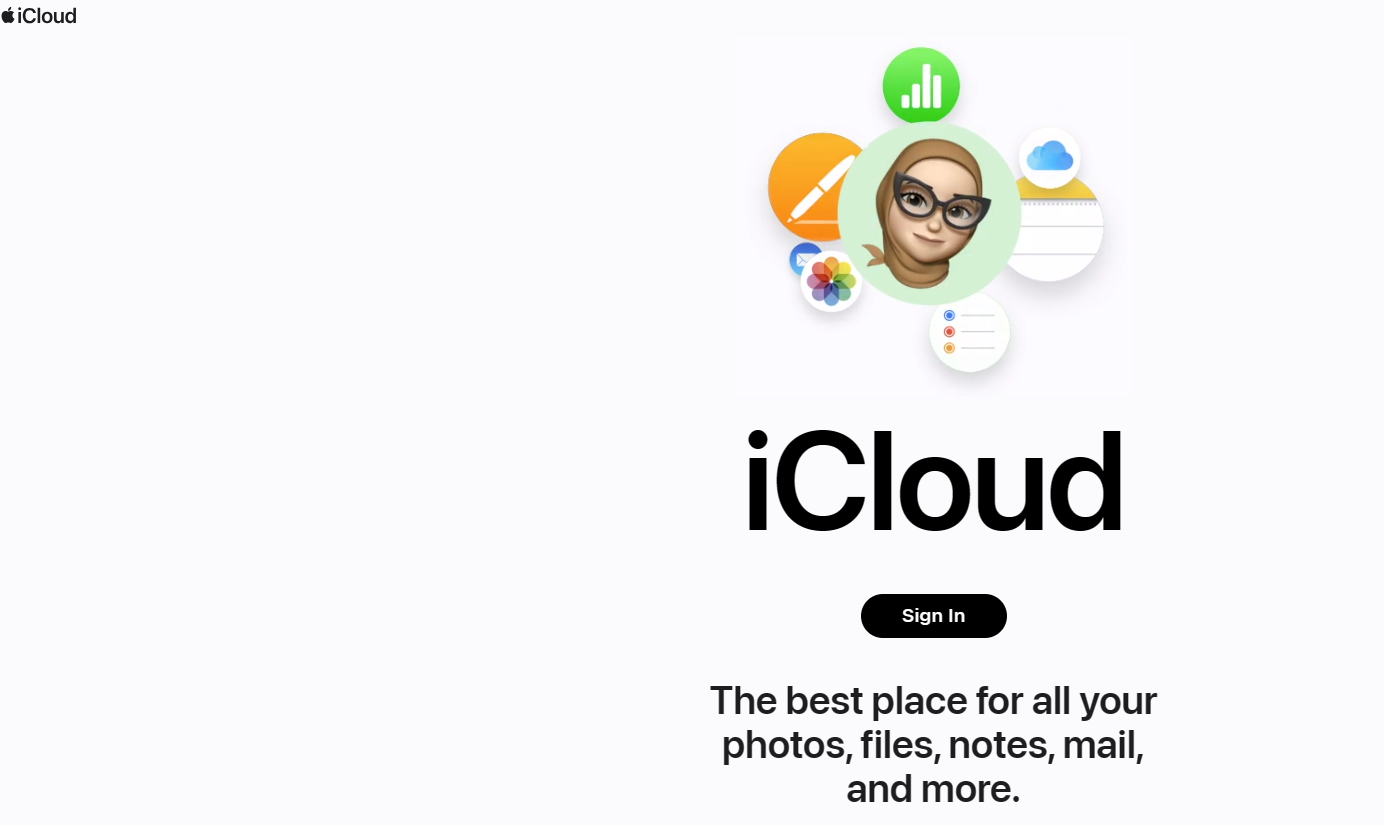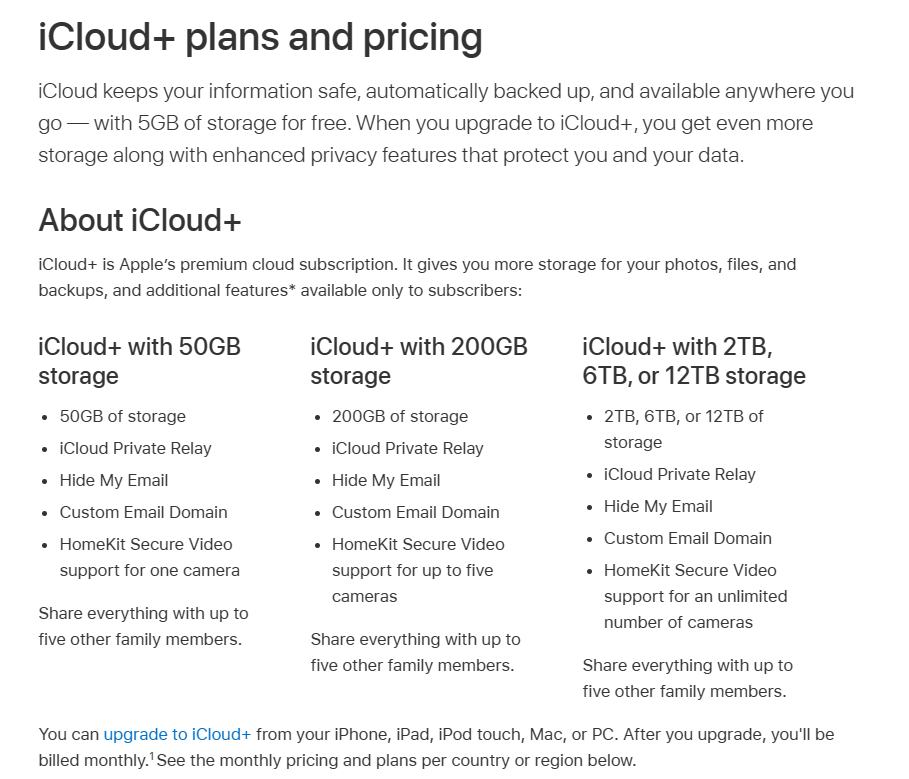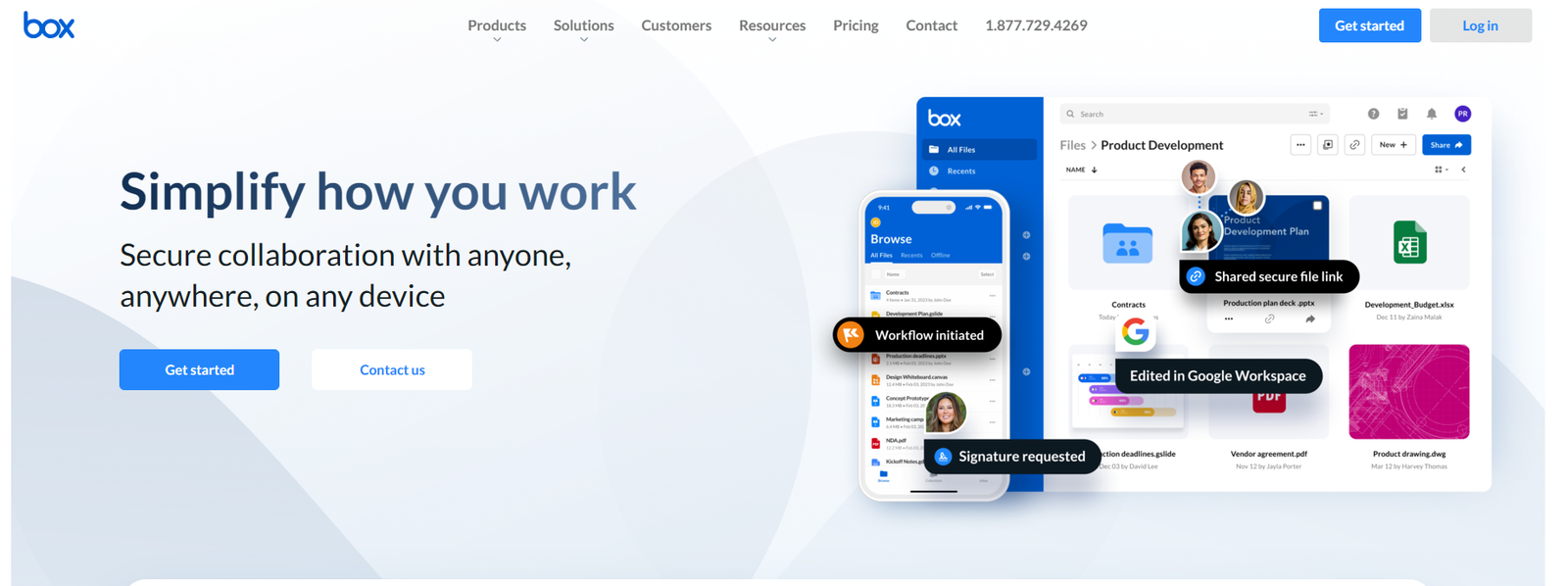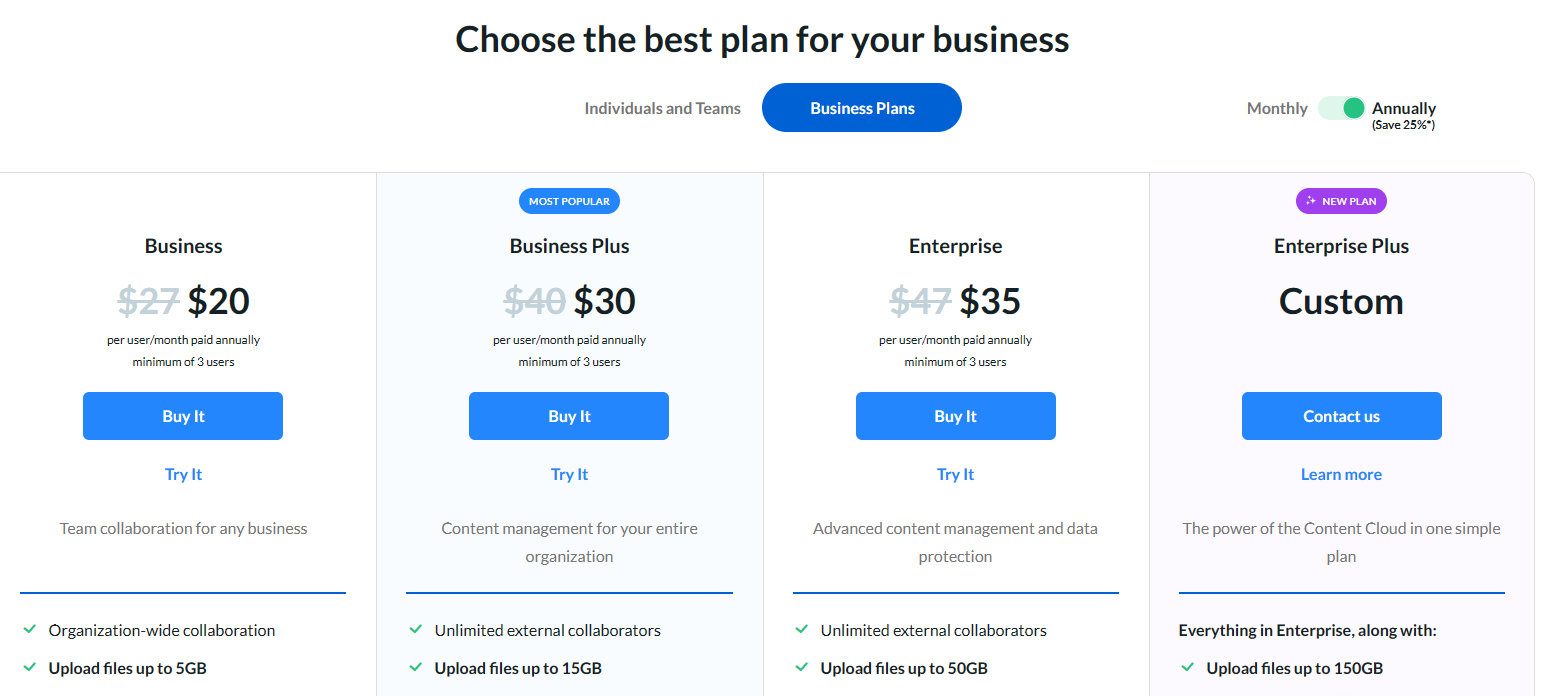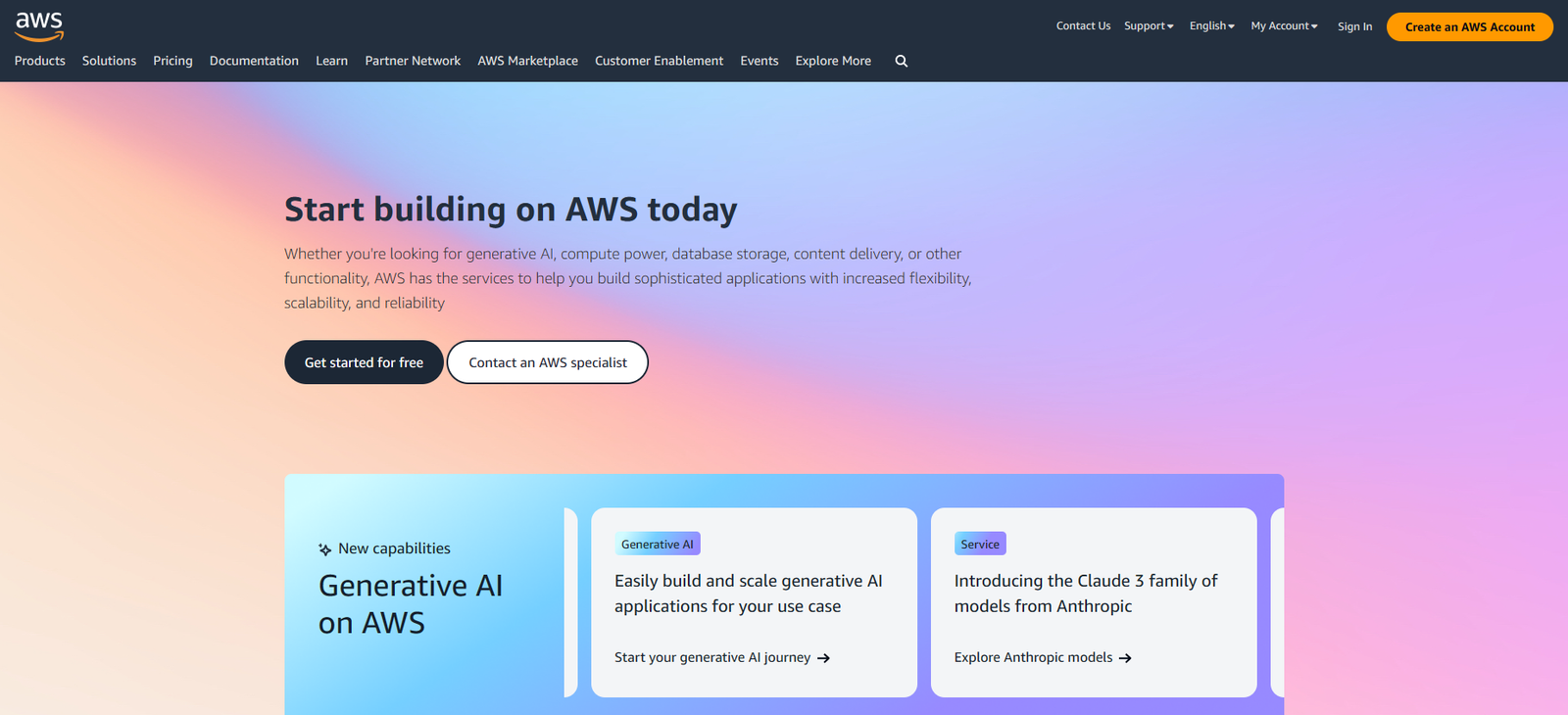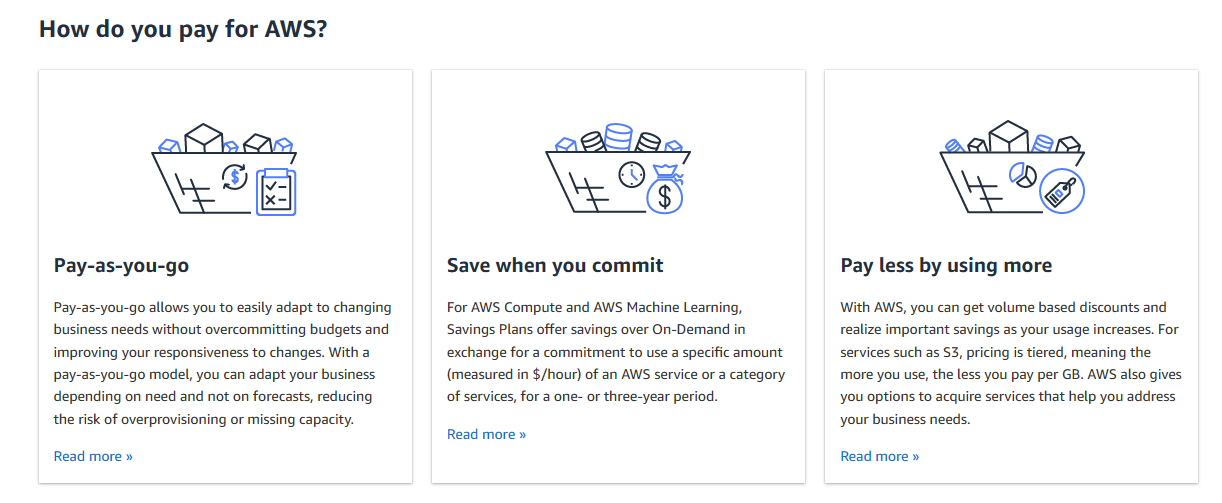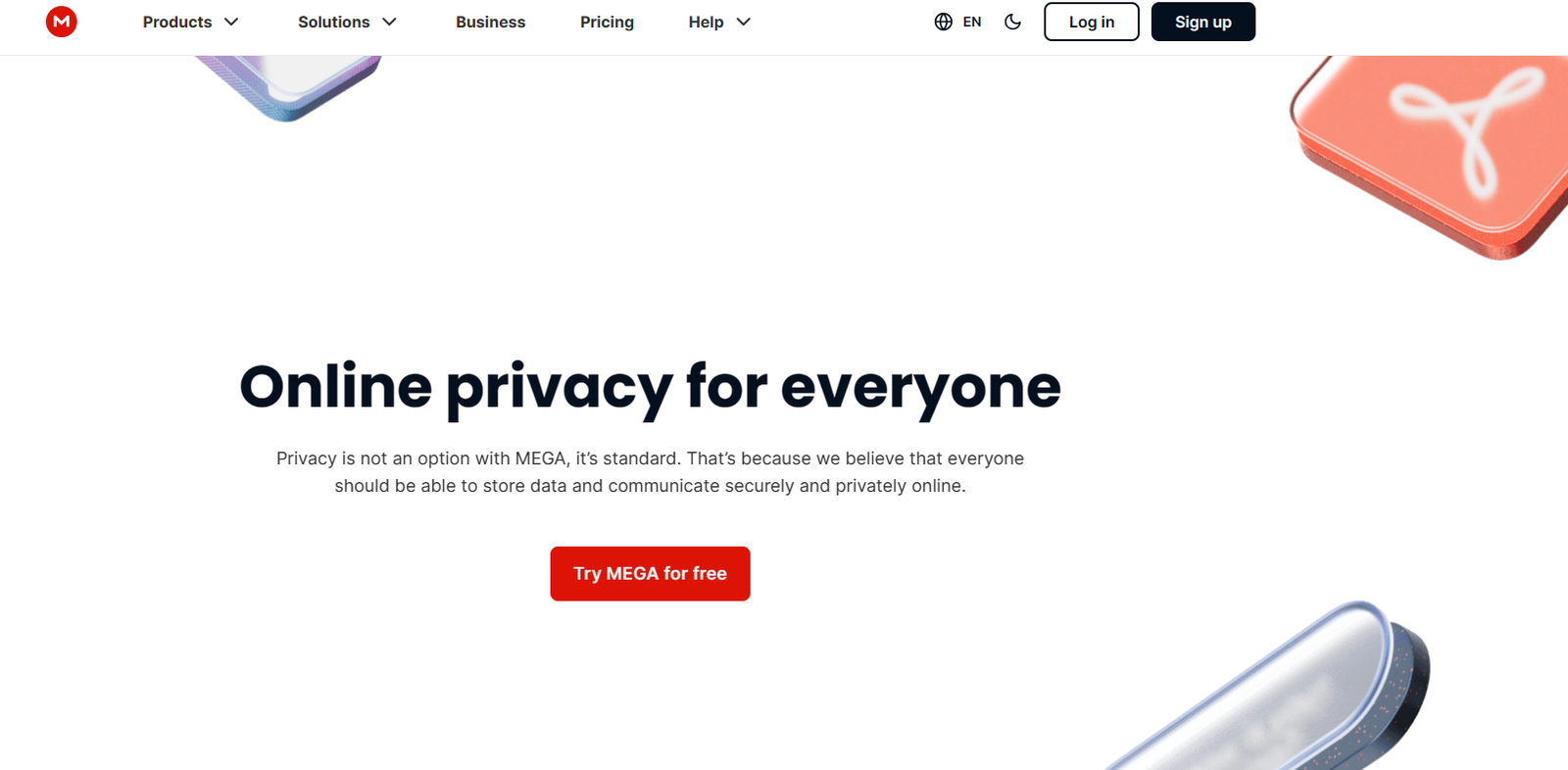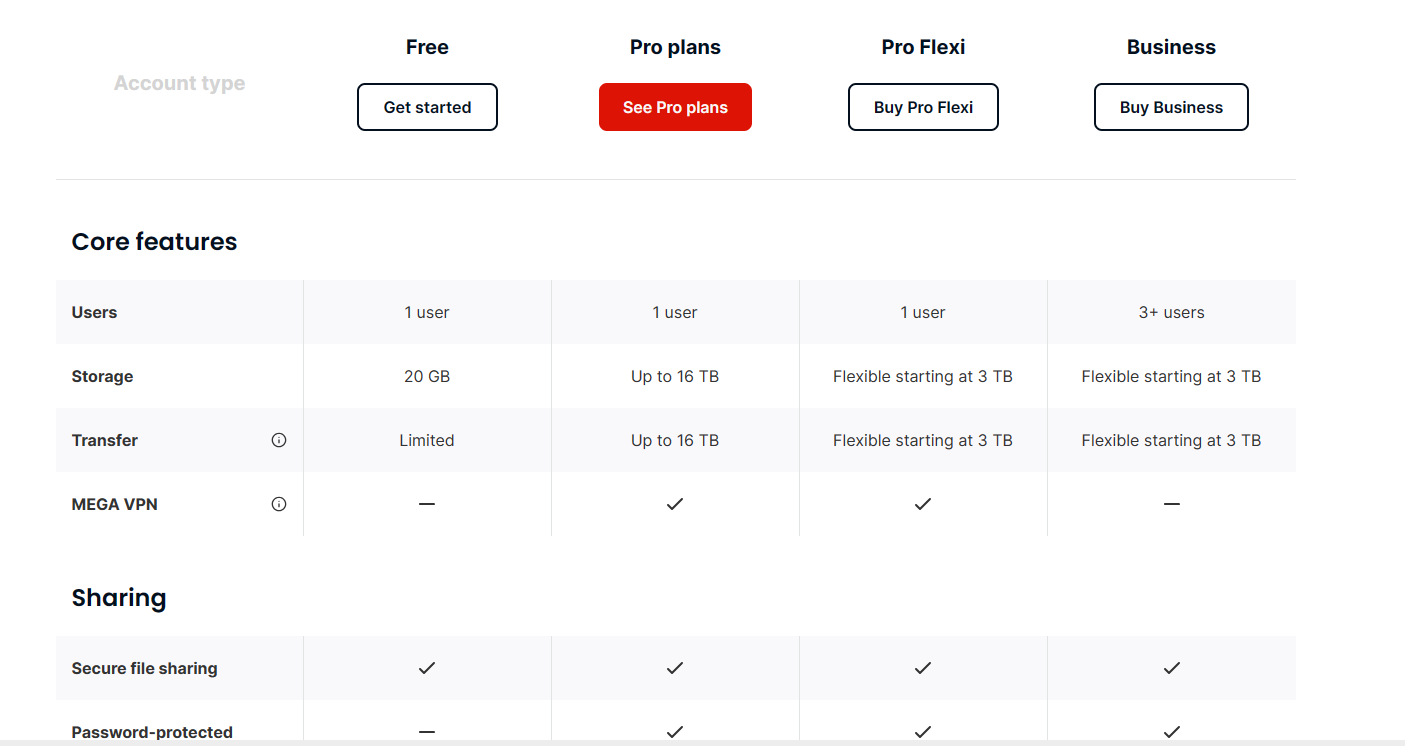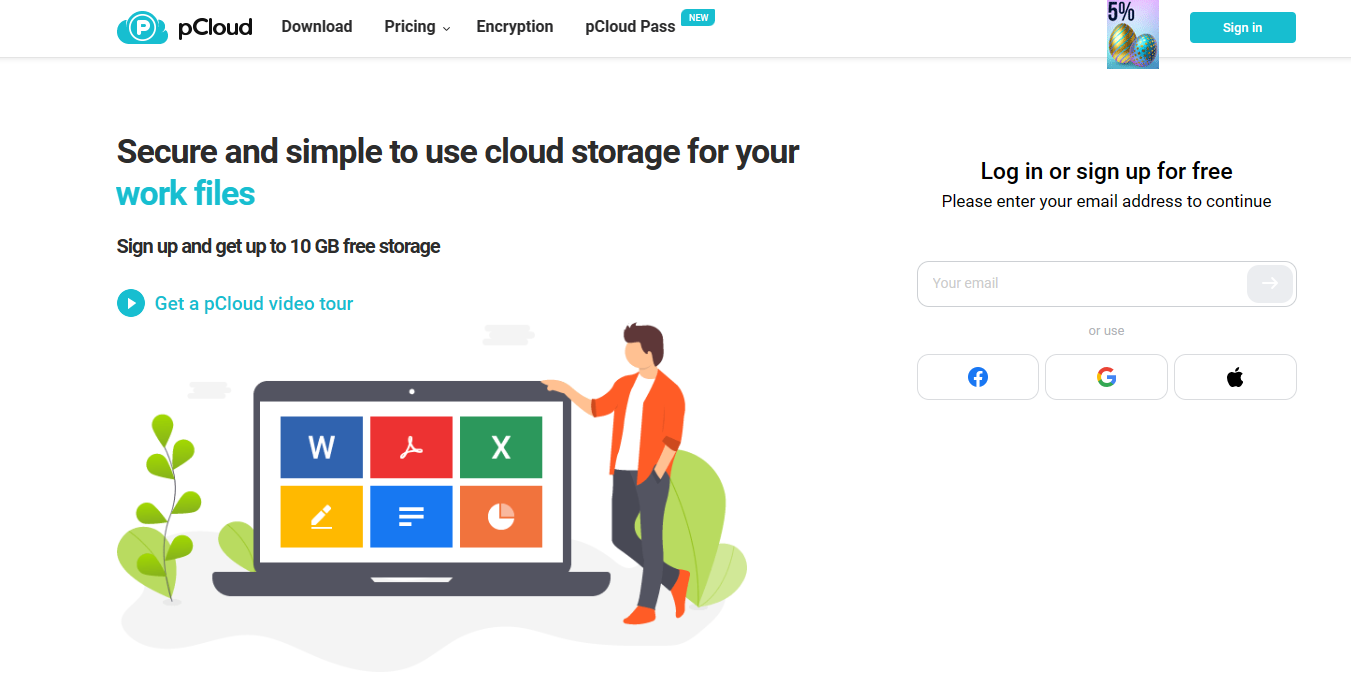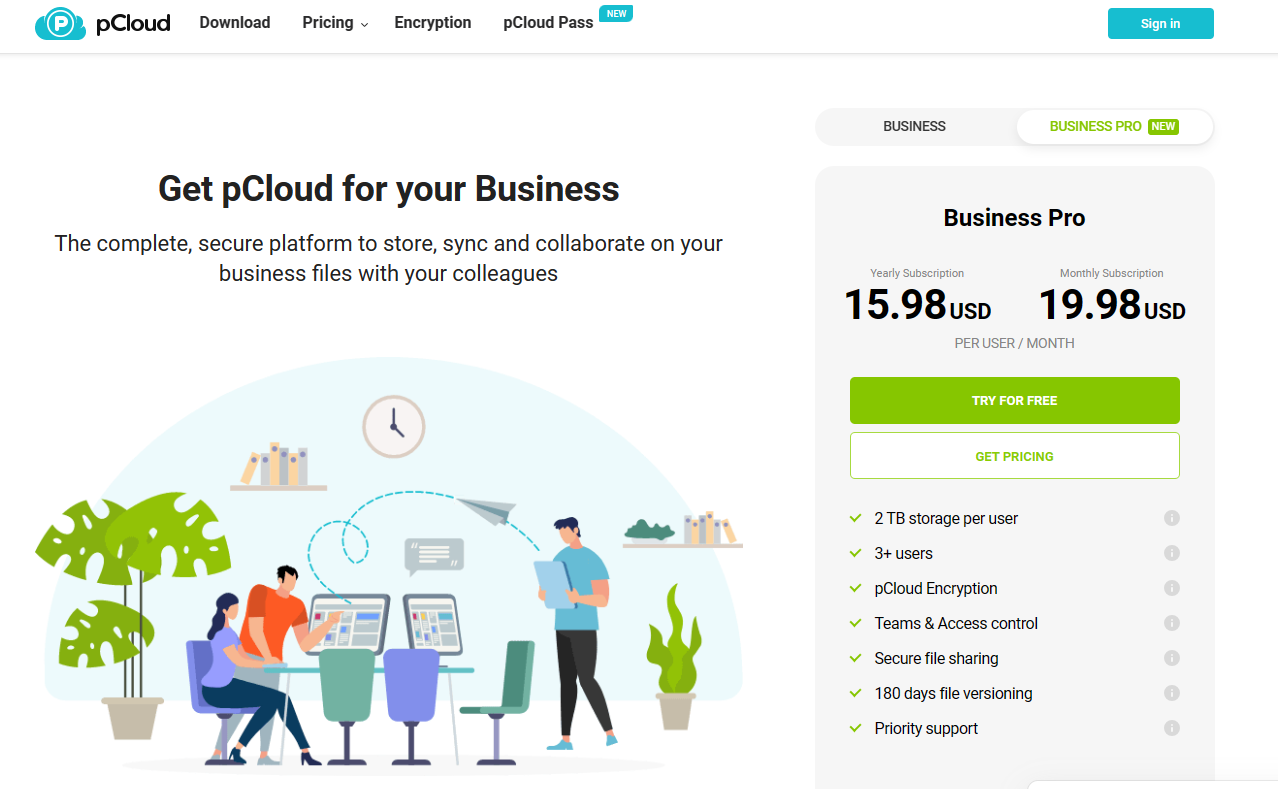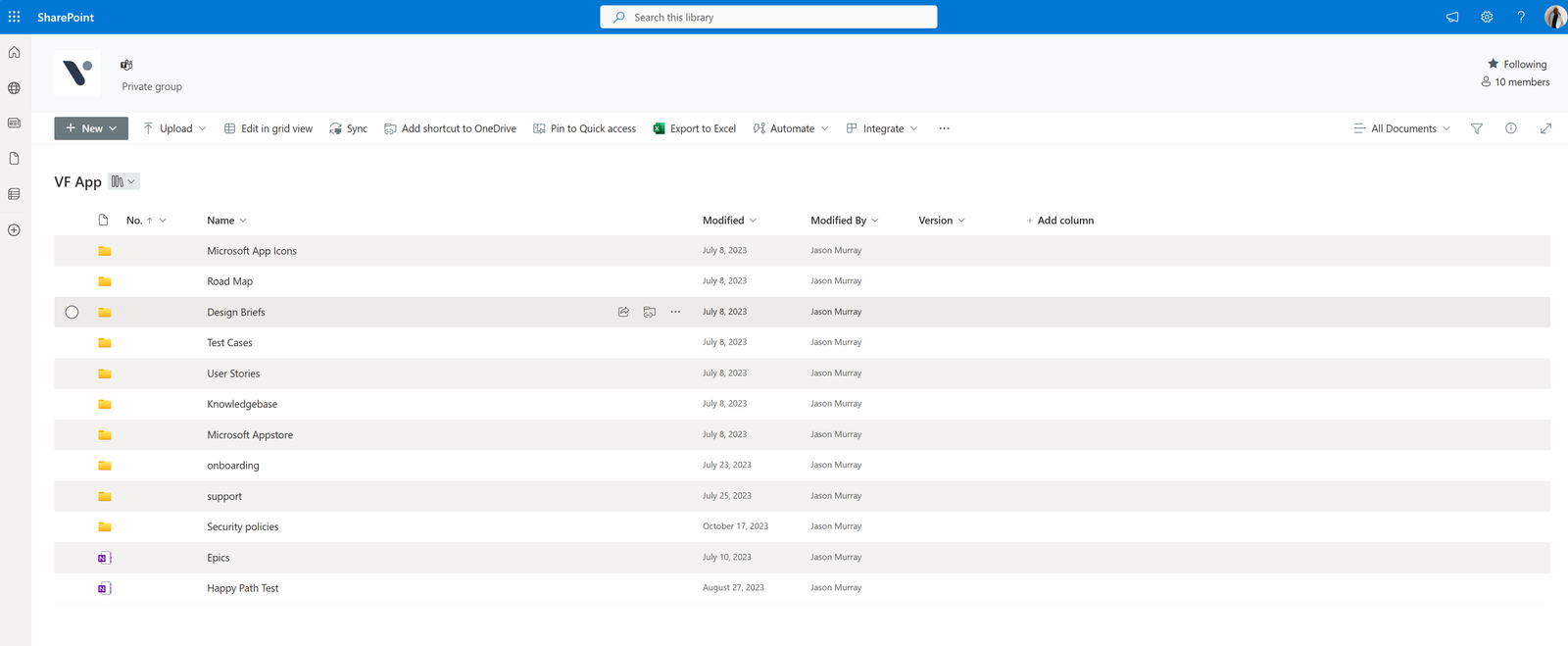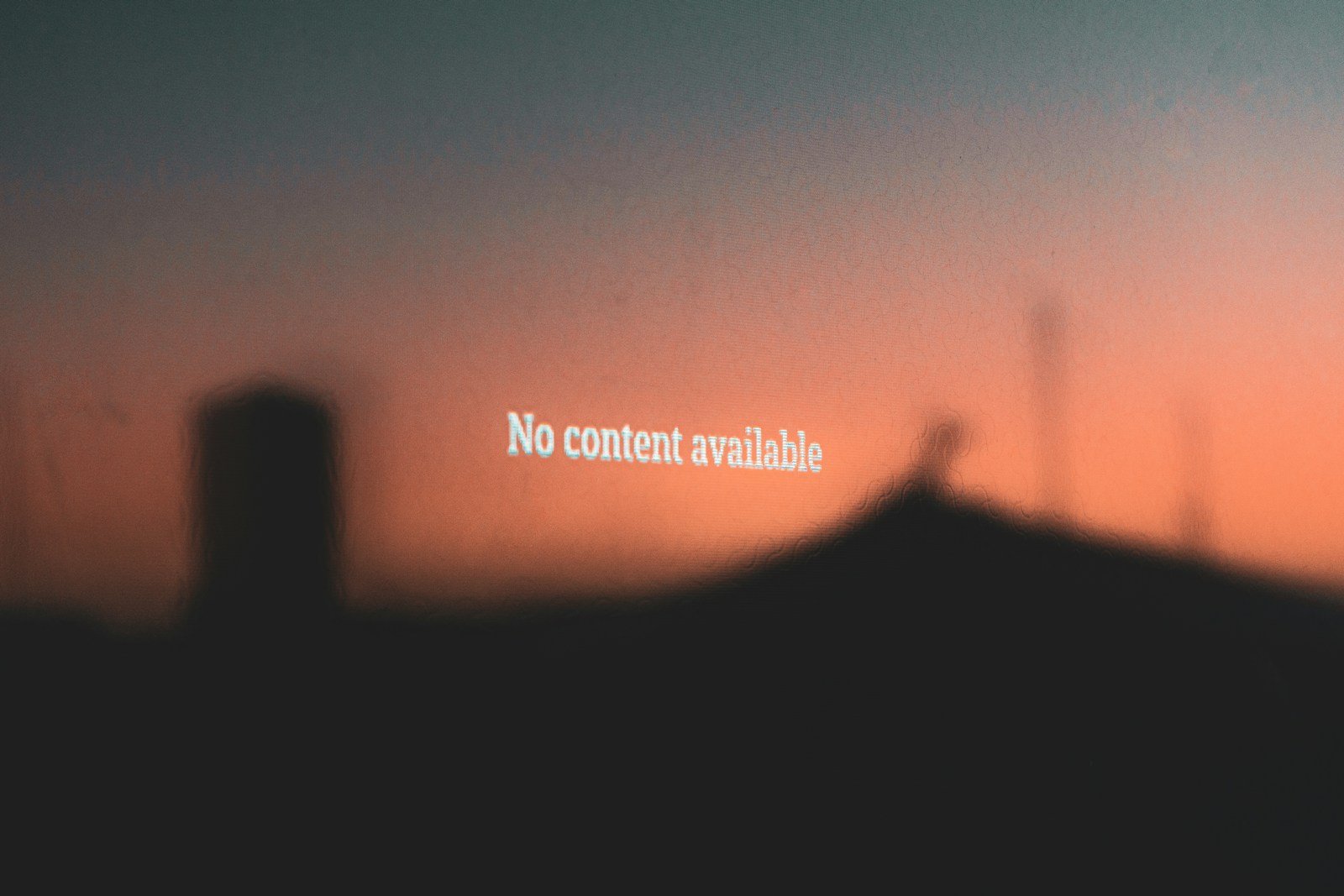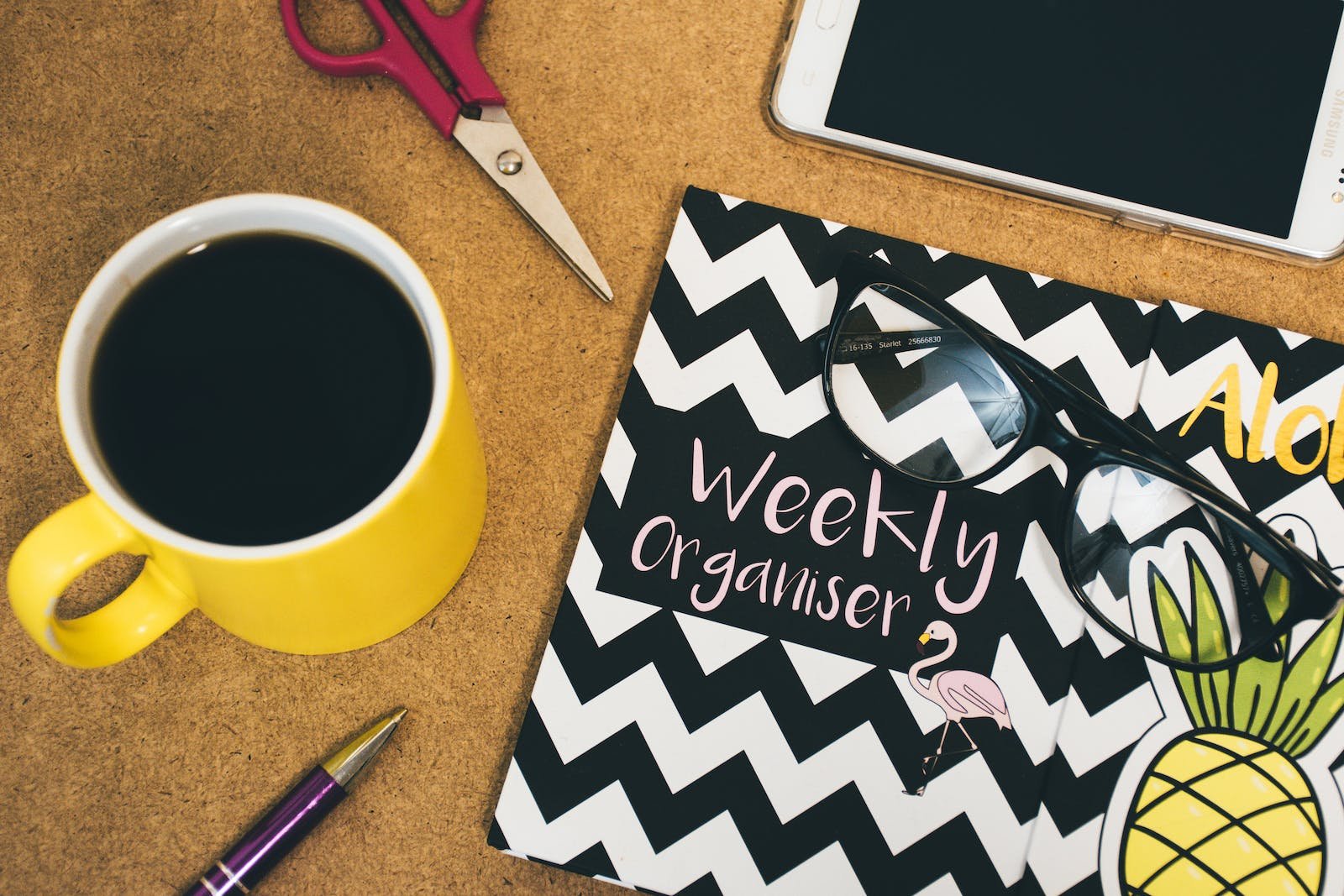Struggling to find your files quickly? Creating folders for organizing digital files can change that. A simple folder structure is crucial for maintaining organization. This article will explore folder structure best practices examples, including department, project, and date-based organization methods, making file retrieval easy and efficient.
Key Takeaways
- Effective folder structures utilize a clear, logical hierarchy tailored to specific organizational needs, improving file retrieval and management.
- Top-level folder organization methods include department-based, project-based, and date-based structures, each enhancing file accessibility and efficiency for different use cases.
- Regular maintenance, consistent file naming conventions, and the use of automation tools are essential practices to keep folder structures organized and efficient.
Understanding Folder Structures

A system of organizing digital files, the file structure serves as a hierarchical framework for efficient file management and location. It all begins with a main directory from which branches spread out into various subdirectories that may contain Subfolders or individual files, thus creating an organized tree-like formation. Even without knowing the precise name of a folder or where it’s situated within this hierarchy, maintaining an uncomplicated folder structure allows users to navigate and retrieve information effortlessly.
As organizations migrate from basic storage options like Dropbox or Google Drive toward more sophisticated Digital Asset Management (DAM) solutions, establishing a methodical file organization strategy is essential. This categorization ensures individuals across the team understand exactly where to archive and locate resources—an advantage that becomes exceptionally useful during compliance checks or instances when swift retrieval of certain documents is necessary.
Without an effective organization system in place to govern hundreds of potential files—confusion would ensue. A robust folder hierarchy circumvents such disorder while simultaneously boosting productivity levels. It acts as navigational aid leading directly to required documentation, thereby diminishing time spent on searching and optimizing work processes overall efficiency.
Key Principles of Effective Folder Structures
Creating an effective folder structure is not just about labeling folders and files. It’s about developing a distinct and logical hierarchy that capitulates to your particular needs. Initiate with principal categories tailored for your organization—this could be by department, project type, or date—and expand from this foundation. Consistency in this approach is crucial as it aids users in maintaining organization and fosters instinctual navigation of the system.
Instead of creating generic or overlapping names for folders which can cause confusion, opt for distinctive and informative labels that clearly indicate what’s inside them. Strike a balance when determining how specific you need to be: too broad may obscure important details while excessively detailed can make the system overly complicated.
Using nested subfolders can significantly enhance file organization and provide faster access to necessary documents. Planning ahead and creating templates for nested subfolders can streamline the folder structure.
Before fully implementing the proposed structure, run tests to evaluate its accessibility and practicality. Sketching out visually or prototyping a mock-up are ways to gauge whether it meets operational demands effectively—the aim being effortless recovery of files.
Prioritize devising a naming convention for each folder name before beginning file accumulation within the folder hierarchy. Starting on this footing prevents disarray from taking hold later on, guaranteeing uniform adherence right away—a smart naming protocol reinforces your structuring efforts by lending additional clarity thereby streamlining subsequent search processes.
Top-Level Folder Organization Examples
Categorizing all the files within your primary folders by departments, projects, or dates is a fundamental aspect of organization that can greatly improve the efficiency of file management and retrieval as well as ease of access. Your preferred categorization technique may vary according to what suits your specific organizational requirements best.
Exploring three prevalent methods will be our focus: structuring based on departmental divisions, project-specific alignment, and chronological dating.
Department-Based Organization
Organizing folders based on departmental function allows for a streamlined method of sorting and accessing files pertinent to each area. By establishing separate principal folders such as:
- Human Resources
- Finance
- Marketing
- IT
Each division can efficiently manage their particular documents.
By creating distinct subfolders within the main folder for Human resources – for example, subdivisions like recruitment, employee relations, and benefits, you assure that team members find relevant files with ease while maintaining an organization that is both intuitive and systematic.
Project-Based Organization
In the context of a folder structure organized by project, every individual project is contained within its own premier top-level folder. Within this main folder, you can create an array for various subfolders to manage different elements or stages such as initial drafts, final copies, and supporting materials. Such structuring of project folders proves extremely beneficial for teams juggling multiple projects at once since it centralizes all pertinent documents into a single repository.
Using the Pyramid model as an example, this framework involves a main project folder containing various subfolders for different asset types. This organizational method allows project team members to work more efficiently by simplifying access to critical files when needed.
Date-Based Organization
Organizing folders based on dates streamlines the management of files in chronological order, by dividing them into yearly, monthly, or daily categorized folders. This is especially effective for handling financial documents where it’s essential to align with fiscal years or quarters.
In practice, this method of organization could entail creating main folders corresponding to each fiscal year and crafting subfolders within those for every month. Such an arrangement simplifies the retrieval of documents by their creation or usage date, thus making it efficient to manage files over time chronologically.
Subfolder Strategies for Enhanced File Management
Establishing a coherent strategy for subfolder organization, including how to save files, can greatly improve file management efficiency. The creation of an organized and systematic template and structure for subfolders is instrumental in preserving a neat folder hierarchy, which in turn saves time and reduces confusion.
Adopting the trio-subfolder system labeled as “Working,” “Final” and “Archive” enhances the management of files by clearly categorizing them based on their stages – active projects, completed documents, and items to be stored long-term. This method simplifies saving files effectively within an ordered hierarchy tailored to project needs.
“Working,” “Final,” and “Archive” Subfolders
The “Working” subdirectory is designated for ongoing projects and may contain both native or source files. Once the necessary stakeholders have given their approval, files are then transferred to the “Final” subfolder, indicating they are ready for launch.
Employing this organizational structure guarantees that all team members are aware of every file’s current state, an advantage when dealing with complex projects or multiple teams. It streamlines file organization by preventing a jumble of files in a single location and improves efficiency in file handling by making certain no two teammates edit the same file at once.
Client-Specific Subfolders
Establishing multiple subfolders dedicated to each client aids in maintaining an orderly structure for files pertinent to those clients. For instance, a freelance writer may organize their folders by client name at the top level and include various subfolders beneath them for distinct types of projects like blog articles and email campaigns.
This method guarantees that all documents connected with a given client are housed together, simplifying the management of extensive assortments of files associated with clients. Classifying files within these specialized client-specific subfolders enhances overall organization and facilitates more efficient file access.
File Naming Conventions for Clarity
Employing a file naming convention is crucial for maintaining clarity and context among your documents. By establishing a consistent methodology in how you name your files, not only do you keep things organized, but it also enables swift recognition of the contents and relationship to other files within your system.
The organization of folders can be greatly improved through the use of clear descriptive names both for individual files as well as entire folders. When creating a naming convention, aim for brevity while still providing enough information about what each file holds – this will make it far simpler for anyone accessing them to grasp their content’s nature at first glance. Employ strategies such as integrating keywords, utilizing PascalCase formatting, including dates or version numbers where applicable, and implementing sequential numbering to enhance consistency across all types of documents.
Adhering strictly to these suggested practices when designing titles helps ensure that every part of the nomenclature serves its intended purpose—providing an immediate understanding regarding any given document’s function or status in relation to others stored alongside it within any directory structure.
Consistent Naming Patterns
Adopting uniform naming conventions for file names aids in the organization and makes it easier to search for files. For example, using the Pascal case (like “ProjectReport2023”) can expedite the process of finding and identifying files without any mix-ups.
Incorporating dates within file names (such as “Report_2023-10-05”) facilitates sorting files chronologically and streamlines tracking their history. This consideration is vital when creating a file name to enhance overall organization.
Avoiding Special Characters
To prevent compatibility problems across different operating systems, it is recommended to refrain from using special characters in file names. Special characters such as:
- /
- :
- *
- ?
- “
- |
These may lead to errors or could be prohibited according to file naming conventions, resulting in issues during file transfer, unpredictable software application behaviors, and hindered searchability of files.
Tagging and Metadata Utilization
Utilizing tags and metadata offers an effective strategy that complements or enhances traditional file organization within folder structures. Just like social media utilizes hashtags for sorting content, tags provide a keyword-driven system to aid in the categorization and discovery of files. This technique is especially advantageous in systems designed for managing notes and organizing documents, as it allows for a more versatile approach to classifying and accessing data.
Integrating both folders and tags can lead to the development of a superior organizational scheme: while folders function as broad groupings, tags act as subcategories. Several digital storage solutions such as Windows File Explorer, OneDrive, MacOS Finder, Dropbox, Google Drive, TagSpaces, and Tabbles feature capabilities supporting tagging. Employing consistent use guarantee rapid access retrieval when searching tagged information thus enhancing structure efficacy.
Regular Maintenance and Cleanup
Regularly maintaining and cleaning up your folder structures is essential to prevent chaos and maintain productivity. It’s advisable to routinely organize these folders and eliminate superfluous files at the beginning of each month. To simplify this task, relocate files that are not immediately needed into a designated “Archives” or “To be sorted” folder. This tactic aids in streamlining and purging your active workspace of clutter. By dedicating 15 minutes weekly to organizing these accumulated files, you can ensure a well-ordered structure.
Consistently archiving or deleting unneeded files plays a significant role in keeping your folder structure organized and functional. The desktop should serve merely as a temporary holding spot. It’s important to transfer files systematically into their proper places within the folder system.
Automating Folder Organization
Utilizing automation tools such as Zapier or File Juggler can greatly enhance the efficiency of organizing folders. By setting predefined rules, these tools enable automatic sorting and archiving of files, thus minimizing time and effort required. For example, with Zapier you can set up a system to automate the organization of your files and folders. Meanwhile, File Juggler offers capabilities for renaming, moving, and deleting files according to specific parameters.
Built-in automation capabilities are also commonly found in contemporary file management systems which initiate actions in response to particular events. Storage Sense is one feature that integrates with OneDrive—it has the ability to clear space automatically while still keeping your file access intact. Automating folder organization allows for streamlined operations within your file management practice ensuring it operates smoothly and effectively.
Summary
In summary, a well-organized folder structure is crucial for efficient file management and retrieval. By understanding the principles of effective folder structures and implementing strategies like department-based, project-based, or date-based organization, you can enhance your file organization and boost productivity. Subfolder strategies, clear file naming conventions, and the use of tags and metadata further contribute to a seamless organization system.
Regular maintenance and the automation of folder organization processes are essential to keep the system running smoothly. By following these best practices, you can create a file management system that saves time, reduces stress, and ensures that you always know where to find what you need. So, take the first step towards better file organization today and experience the benefits of a streamlined folder structure.
Frequently Asked Questions
Why is a hierarchical folder structure important?
Establishing a structured hierarchy within folders is vital as it streamlines the organization of files, thereby enhancing their accessibility and simplifying retrieval for teams unfamiliar with Digital Asset Management (DAM).
What are some key principles of effective folder structures?
To organize files and documents effectively, it is crucial to establish a clear hierarchy within folder structures, adhere to consistent naming conventions, and eliminate any redundancies. This ensures that each file or document is assigned an appropriate level of specificity in its organization.
How can I implement a project-based folder organization?
For optimal project file organization, establish a primary folder for each specific project. Within this main directory, generate subfolders to categorize various components or stages of the project like initial drafts and completed files. This approach ensures that all related documents are neatly arranged and readily available when needed.
What are the benefits of using tags and metadata for file organization?
Using tags and metadata for file organization allows for improved searchability and complements traditional folder structures with a keyword-based sorting method.
How often should I perform folder structure maintenance?
At the beginning of each month, it’s important to dedicate time to maintaining your folder structure. Allocating 15 minutes weekly for organizing and purging superfluous files will ensure that your folder remains efficient.
Consistently adhering to this schedule is crucial for preserving an orderly structure within your folders. This habit assists in managing your files effectively.Regular maintenance not only prevents clutter from accumulating but also ensures that your files are always up-to-date and easy to locate. By dedicating a small amount of time each week to organize and review your folder structure, you can identify redundant or outdated files that can be archived or deleted. Additionally, this practice helps in maintaining a streamlined workflow, reducing the time spent searching for documents, and enhancing overall productivity. Implementing a consistent maintenance routine fosters a culture of organization within your team, making it easier for everyone to adhere to the established file management system.

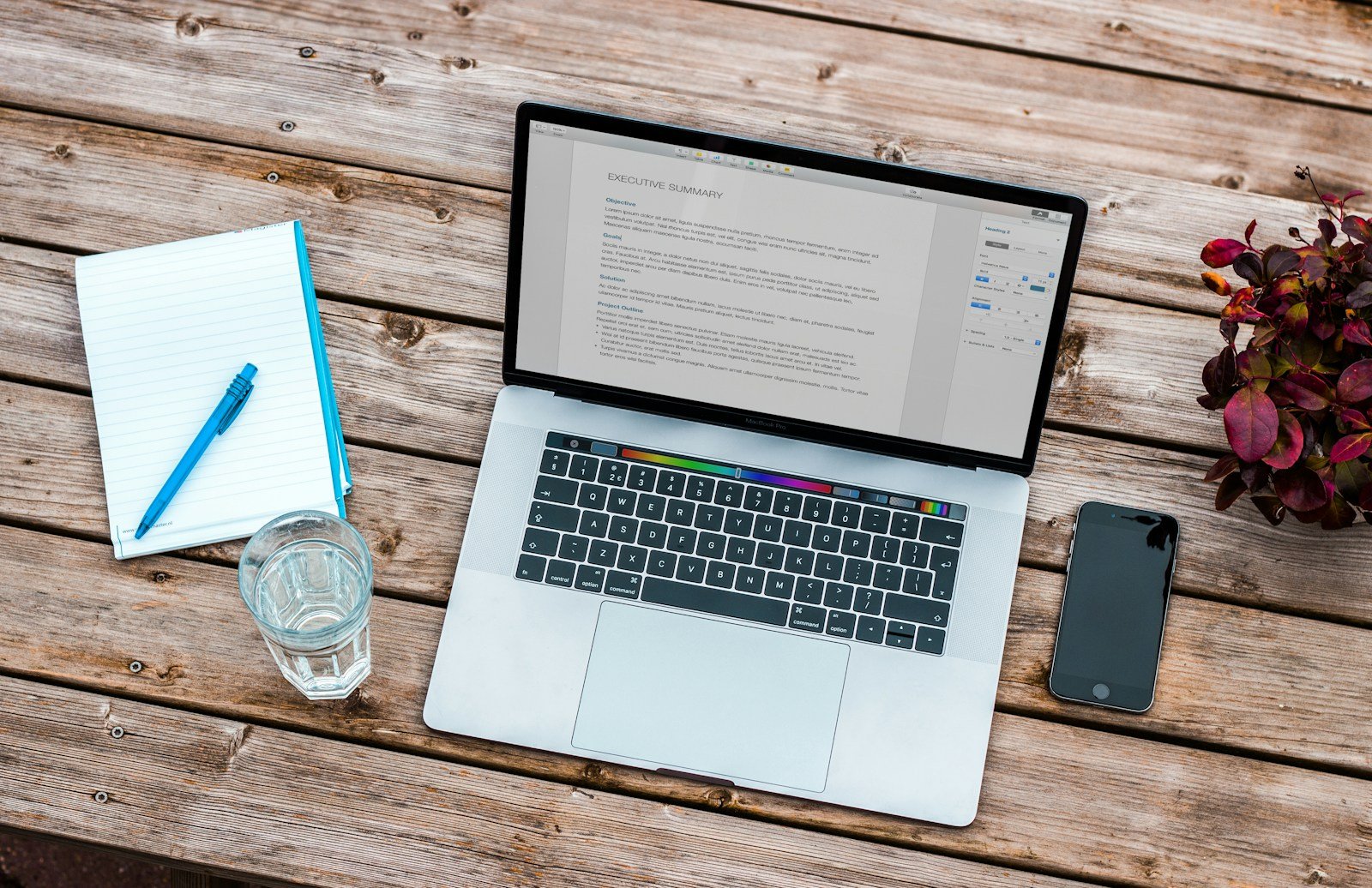
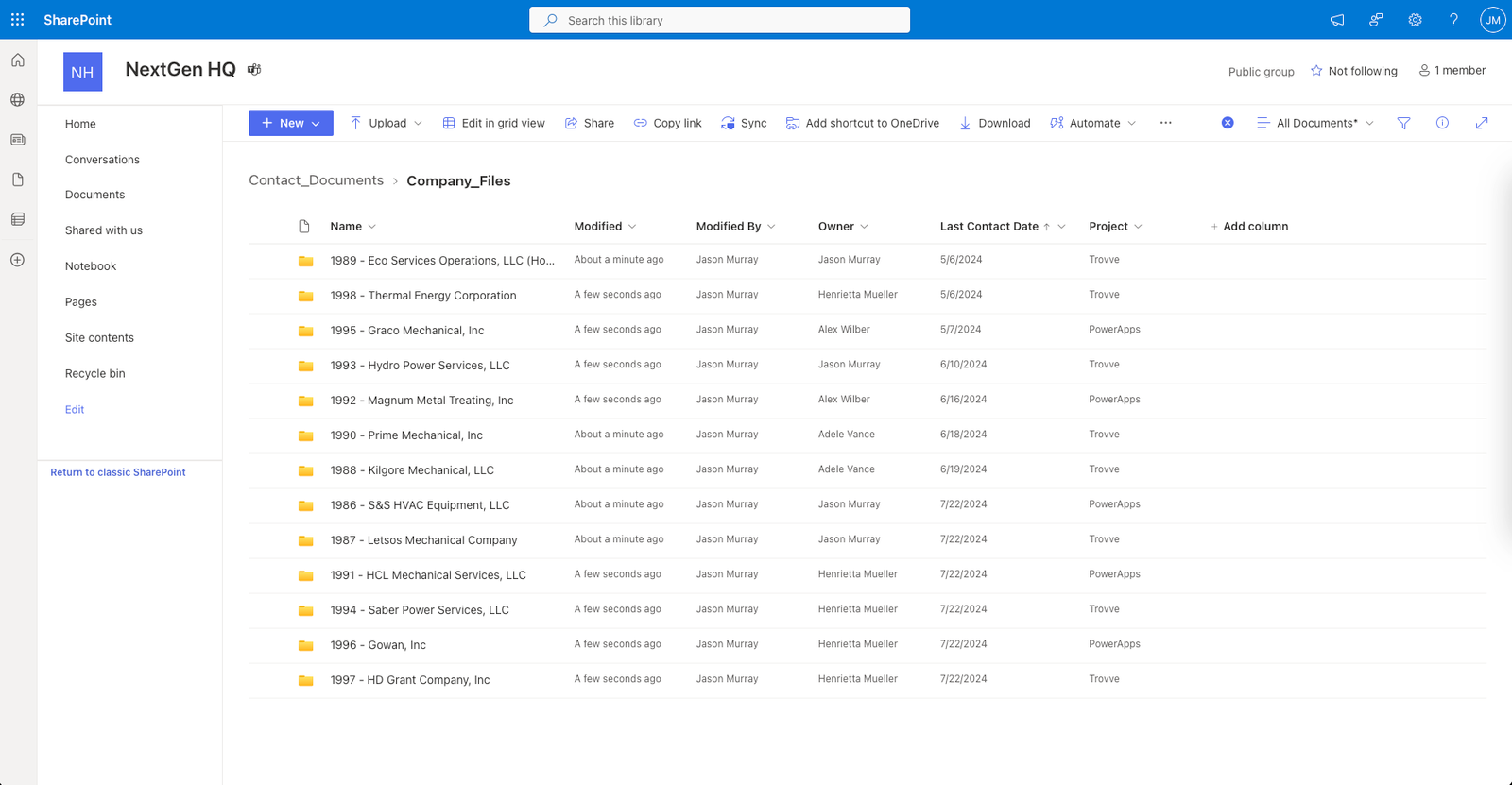
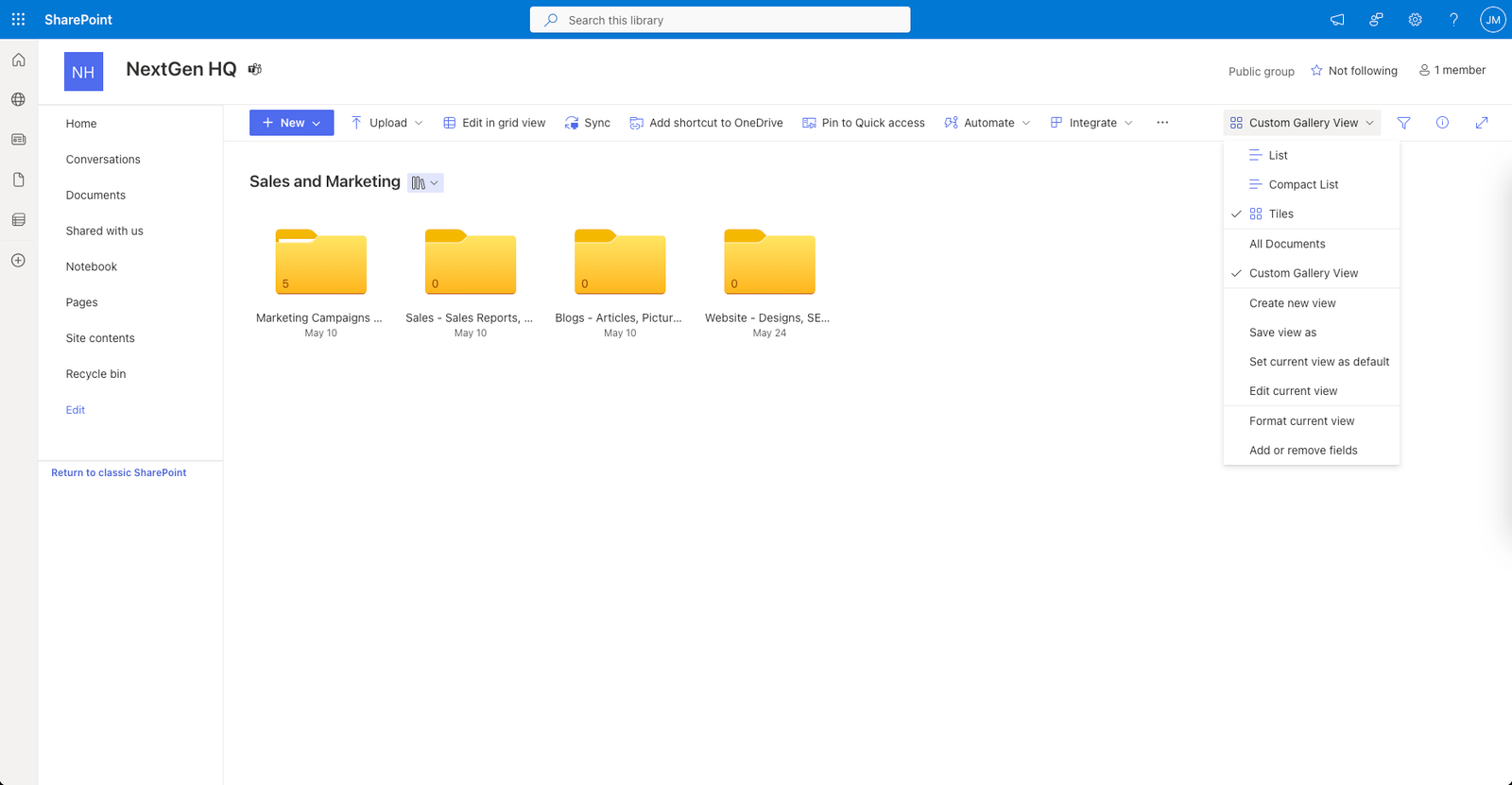
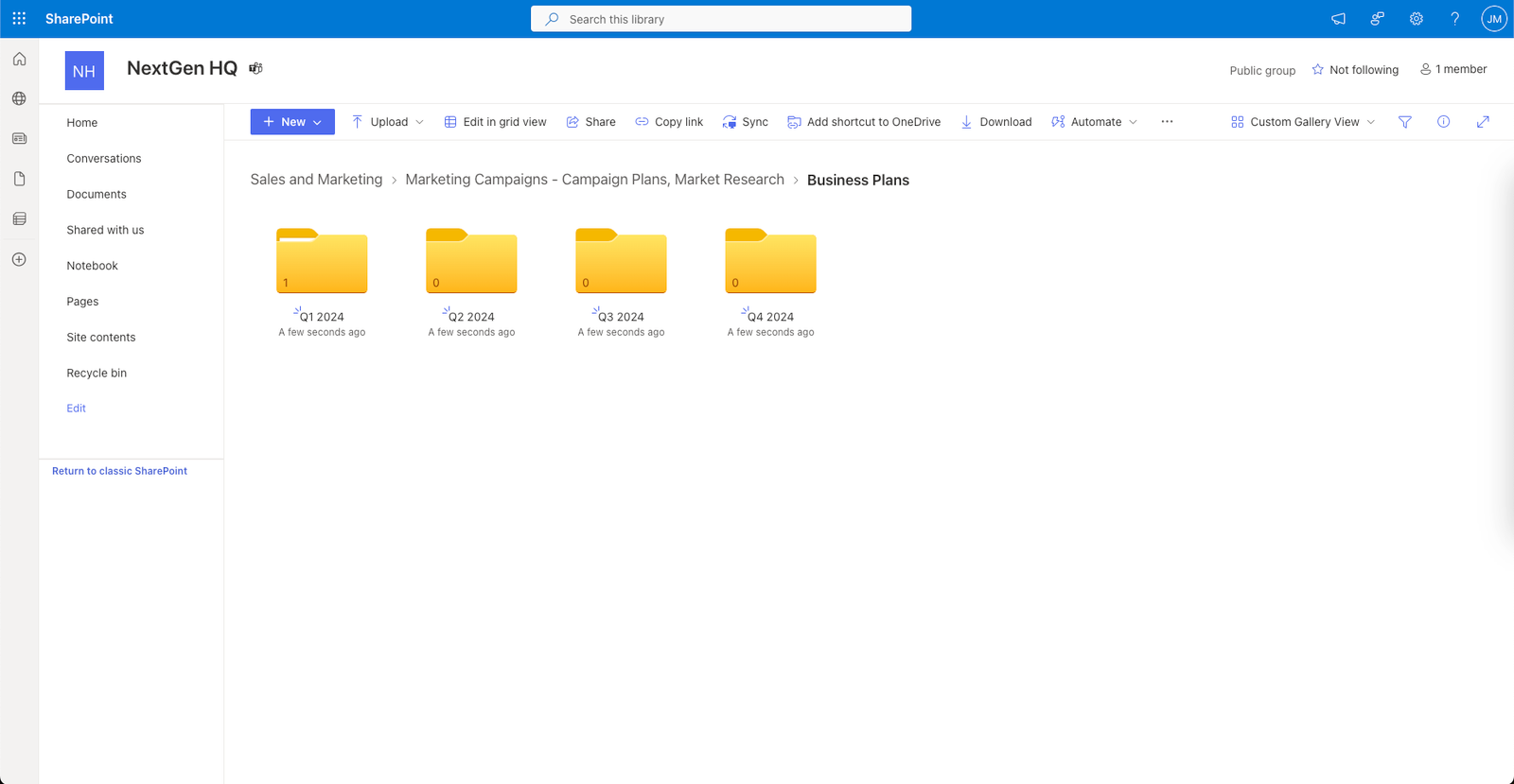
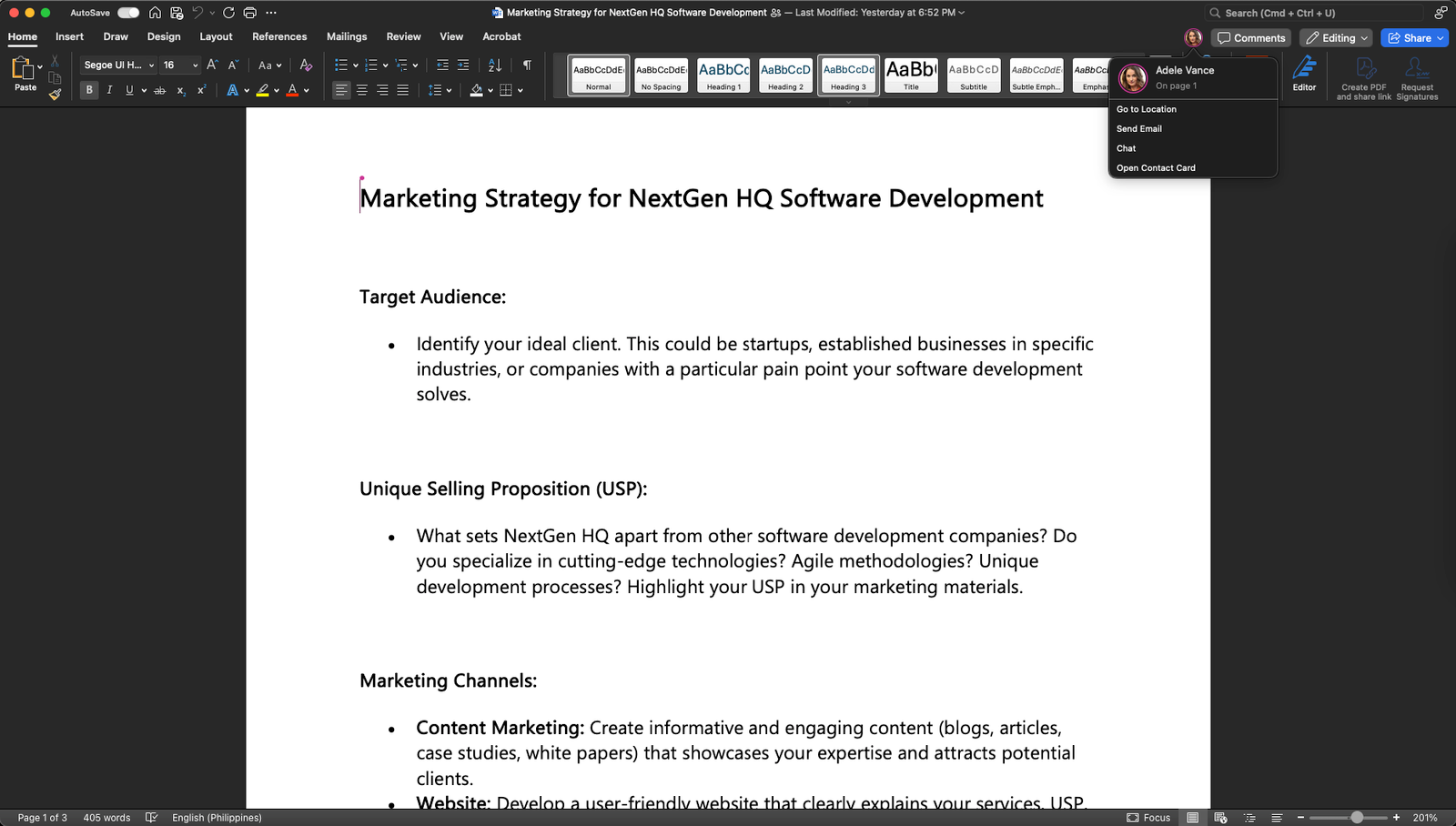

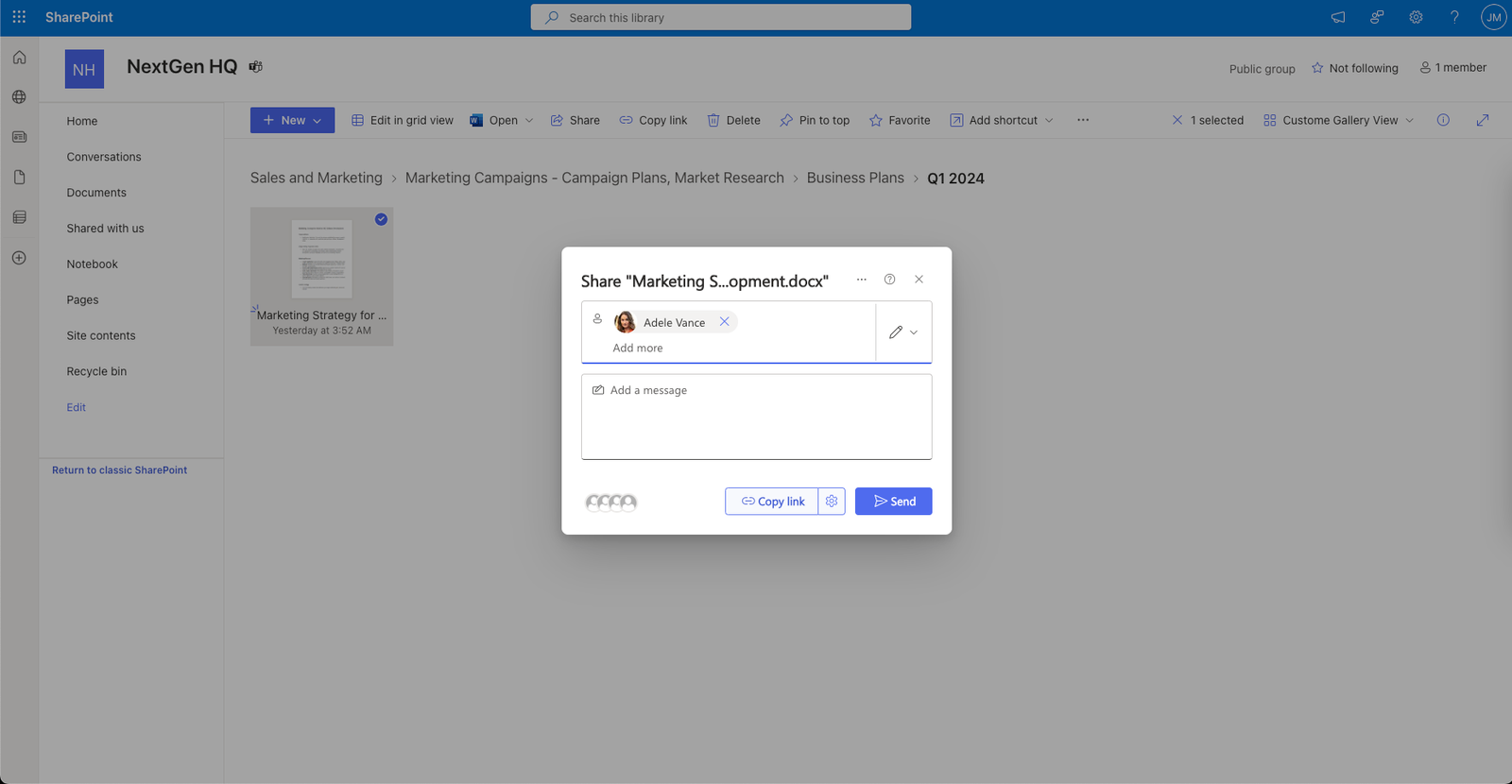
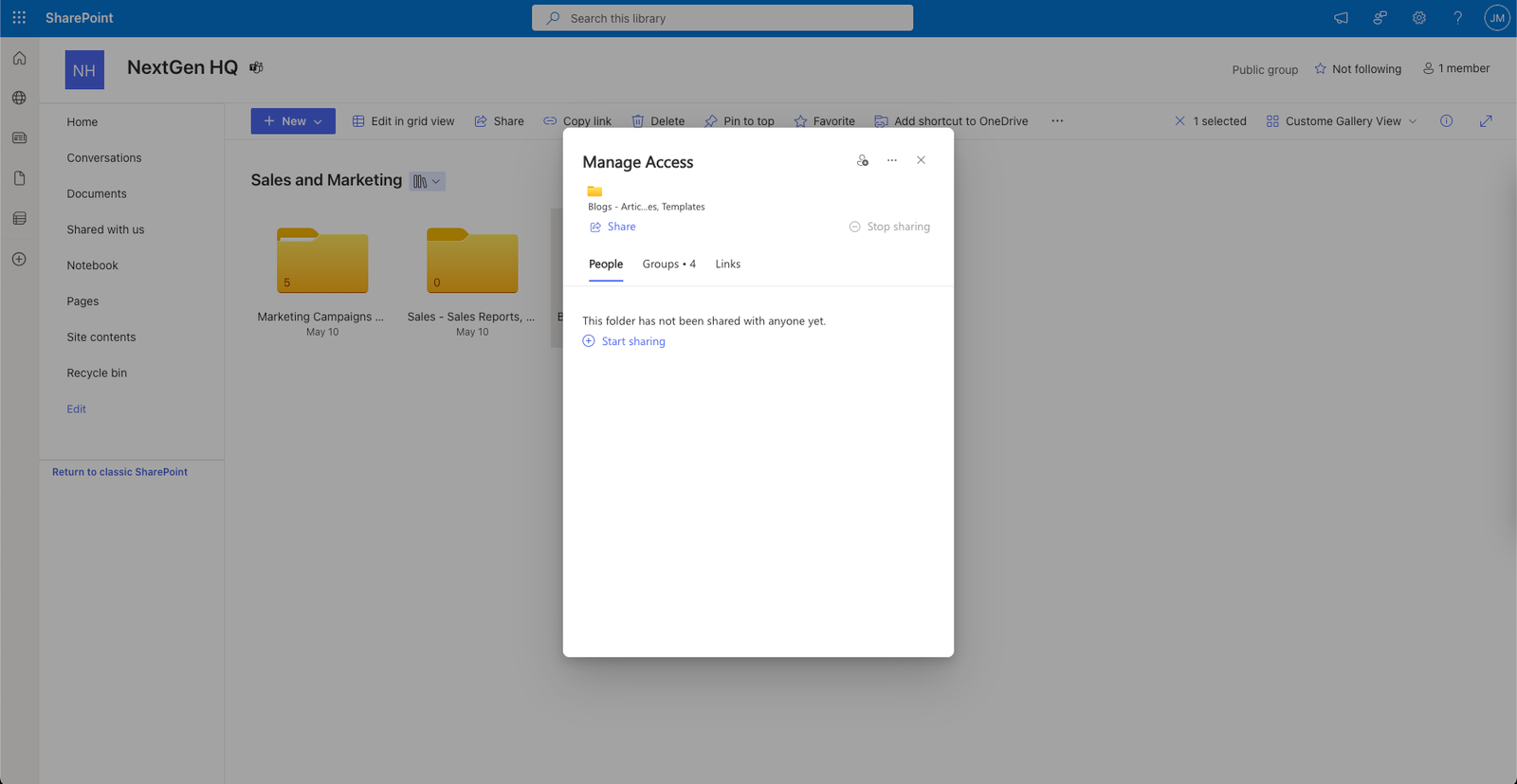
![The 8 Cheapest Cloud Storage Services and How to Decide [updated for 2024]](https://trovve.com/wp-content/uploads/2024/03/ilxx7xnbrf8.jpg)